- Opera
- Google Chrome
- Mozilla Firefox
- Edge
- 1Password
- LastPass
- Dashlane
Перенесите свои данные и пароли из браузеров и других приложений в Passwarden за пару кликов! Функция переноса данных предлагает:
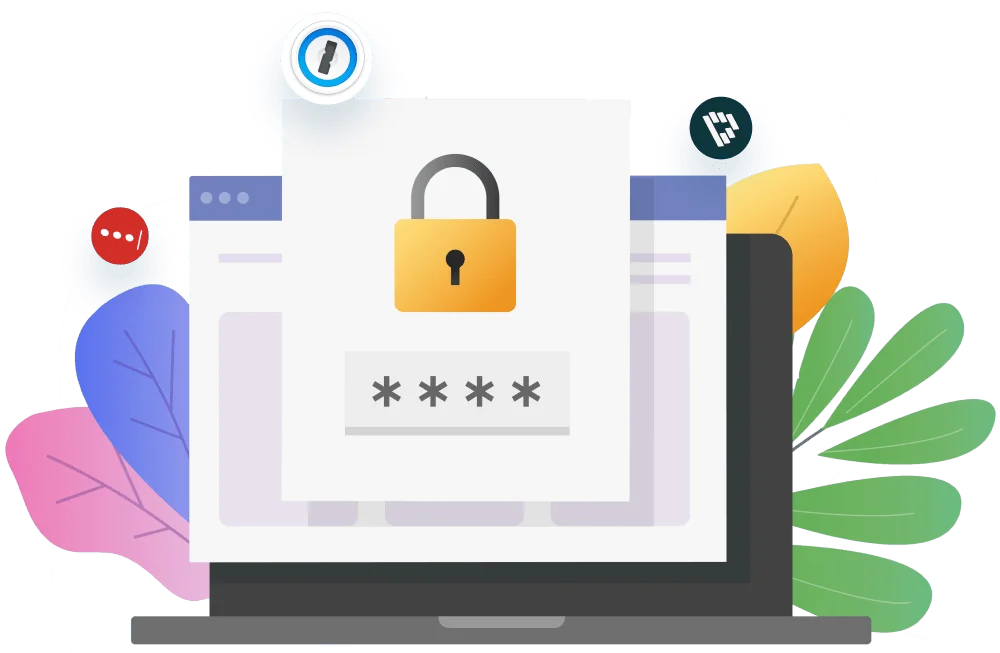

Перенос данных - популярная функция в приложениях, которые хранят большие объемы пользовательской информации. Она значительно упрощает перенос паролей, закладок и других данных на новый телефон или в новое приложение из предыдущей базы данных.
К примеру, вы можете экспортировать пароли из Chrome или скачать данные LastPass и перенести их в Passwarden. Кроме того, процесс переноса данных автоматически сопоставляет различные типы информации и представляет ее в готовой к использованию форме.
Это пригодится, если у вас большая база данных и много паролей. Без приложения для переноса данных вам пришлось бы вручную копировать и вставлять каждый элемент из одного приложения или браузера в другое. Довольно хлопотно, не правда ли? К счастью, с переносом данных этот процесс сводится к:

Перенос данных позволяет импортировать пароли, логины, закладки и другую информацию в Passwarden из следующих источников:
Перенос данных доступен в настольной и веб-версиях приложения Passwarden.
Безопасное создание, хранение, обмена и перенос данных и других паролей


1. Экспортируйте свои пароли и другие данные из 1Password в формате 1PIF, 1PUX или CSV, в зависимости от ОС вашего устройства. Если вам нужна помощь, см. руководство по переносу данных из 1Password
Важно: Формат 1PIF доступен в версии 1Password для macOS. Форматы CSV и 1PUX поддерживаются версией приложения для Windows. Эти типы файлов можно легко импортировать в Passwarden.
2. Откройте Passwarden и нажмите Настройки.
3. Нажмите на Учетную запись.
4. Нажмите на опцию Импортировать.
5. Выберите вариант импорта из 1Password.
6. Выберите Сейф, в который вы хотите перенести данные.
7. Выберите файл .1PIF, 1PUX или CSV с данными, которые вы выгрузили из 1Password.
8. После переноса данных в Passwarden обязательно удалите этот архив в целях безопасности.
Экспорт паролей из Chrome, Opera, Edge, Firefox, LastPass, 1Password, Dashlane


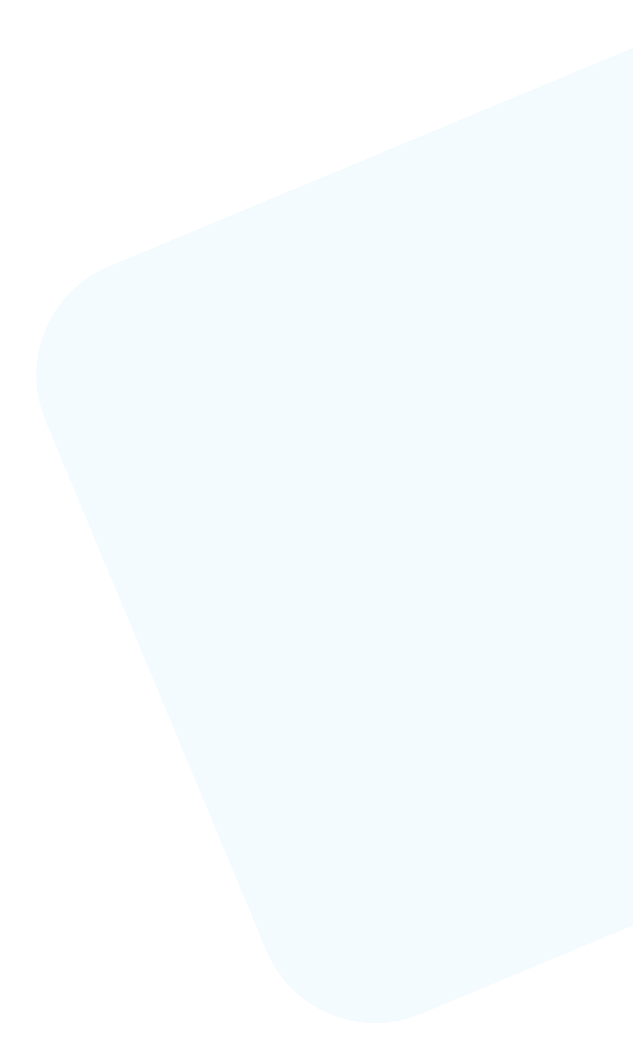
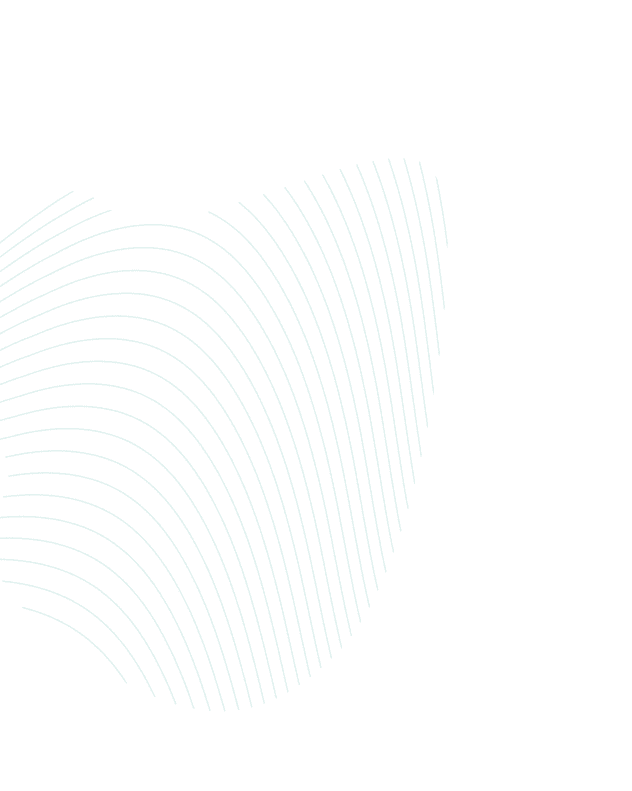
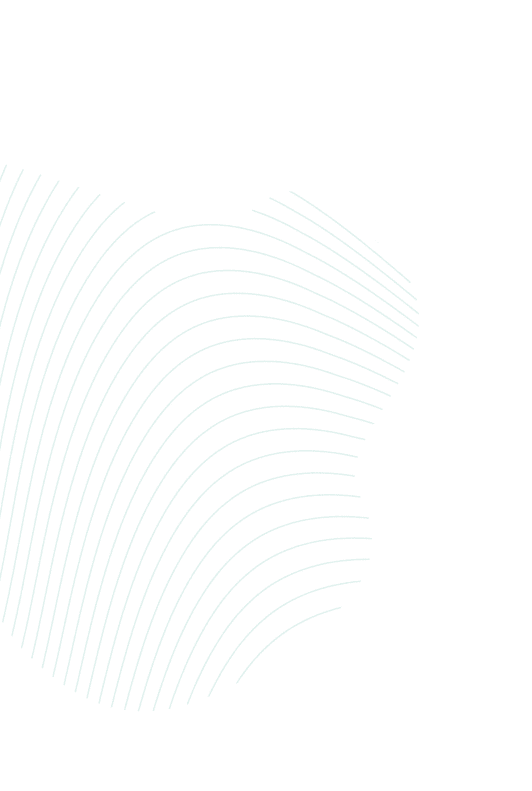
Импортируйте свои пароли, учетные данные и другую ценную информацию в сейфы Passwarden с помощью переноса данных и оставайтесь в безопасности!