- Opera
- Google Chrome
- Mozilla Firefox
- Edge
- 1Password
- LastPass
- Dashlane
ブラウザや他のアプリからデータとパスワードをエクスポートし、数回クリックするだけでPasswardenにインポートできます。 データ移行機能により、以下のことが可能になります。
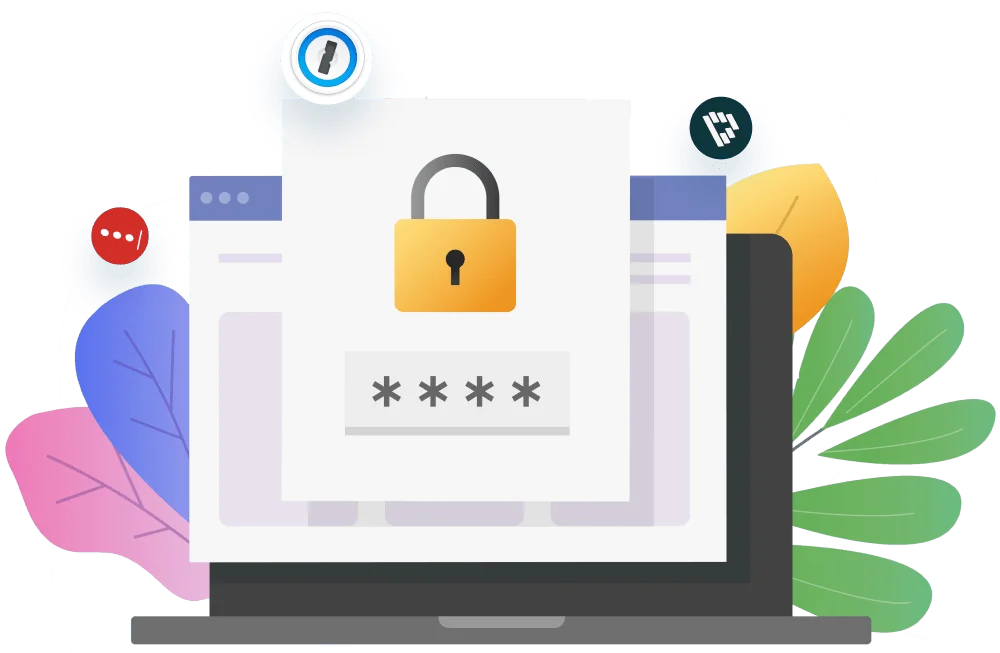

データ移行は、大量のユーザー情報を操作するアプリケーションの一般的な機能です。 現在保存されているアプリからログインやパスワードなどのデータをエクスポートし、別のデータベースにインポートするプロセスを合理化します。
たとえば、ChromeパスワードまたはDashlaneデータをエクスポートして、パスワード管理アプリにすべて移動できます。 データ移行プロセスは、さまざまなタイプの情報を自動的に照合し、Passwardenですぐに使用できる形式で表示します。
これは、大規模なデータベースがある場合、または単純に物事を効率化したい場合に役立ちます。 データ移行ツールがないと、すべてのアイテムを1つのアプリまたはブラウザから別のアプリに手動でコピーして貼り付ける必要があります。 かなり面倒ですね。 幸いなことに、データ移行により、このプロセスは次のような簡単なステップのみとなります。

データ移行では、パスワード、ログイン、ブックマーク、お気に入りなどの情報を、以下のソースからPasswardenにインポートすることができます。
データのインポートは、Passwardenのデスクトップ版とウェブ版で利用できます。
お客様の情報をインポートして、パスワードの安全かつ便利な作成・保存・共有をお楽しみください。


1. デバイスのOSに応じて、1PIF, 1PUXまたはCSV形式で1Passwordからパスワードとデータをエクスポートしましょう。この方法についてヘルプが必要な場合は、1Password エクスポートに関するマニュアルを参照してください。
重要事項:1PIFはmacOS版1Passwordで利用可能であり、CSVと1PUXはWindows版アプリによりサポートされています。これらの全ファイル形式はPasswardenへと簡単にインポートできます。
2. Passwarden を開き、Settings(設定)をクリックします。
3. Account(アカウント)を選択します。
4. Import(インポート)オプションをクリックします。
5. Import from 1Password(1Password からインポート)するオプションを選択します。
6. ブラウザデータをインポートするVaultを選択する
7. 1Password からエクスポートしたデータの 1PIF,1PUXまたはCSV ファイルを選択します。
8. Passwardenにデータをインポートしたら、1PIF,1PUXまたはCSVファイルを必ず削除してください。ファイルが残っているのは安全ではありません。
Chrome、Opera、Edge、Firefox、LastPass、1Password、Dashlaneなどのブラウザからパスワードや情報をエクスポートします。


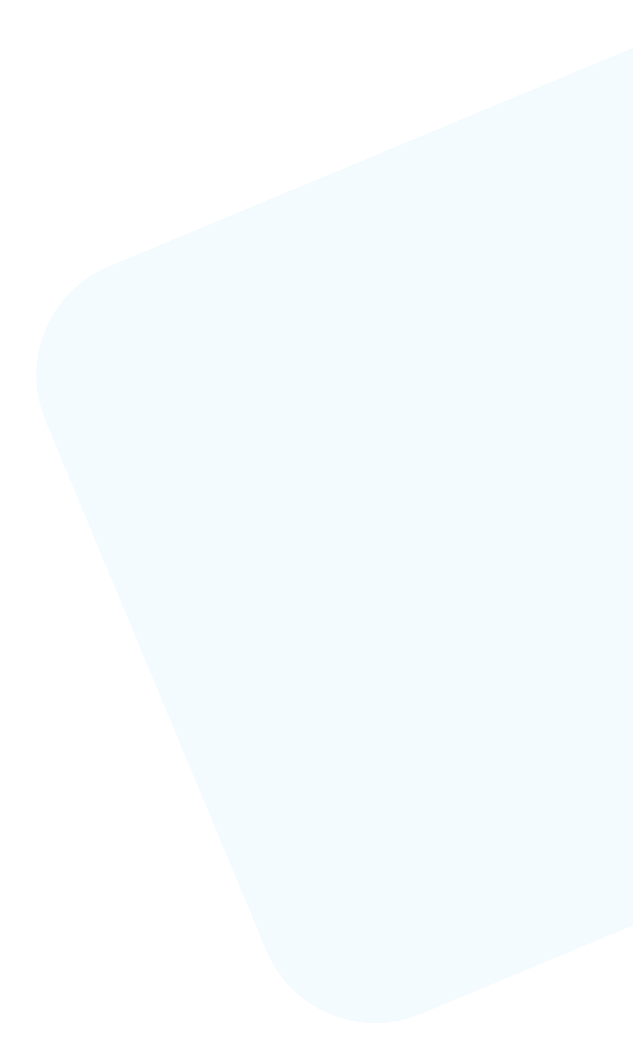
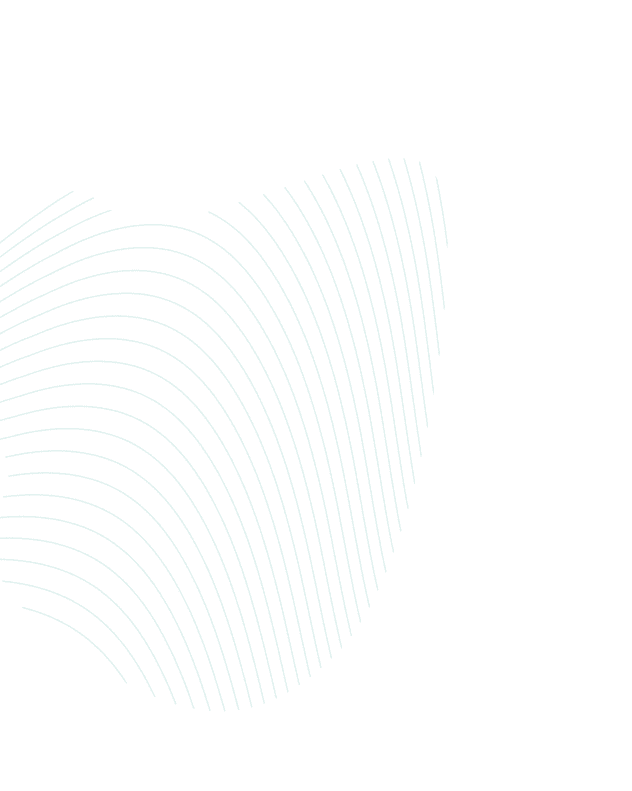
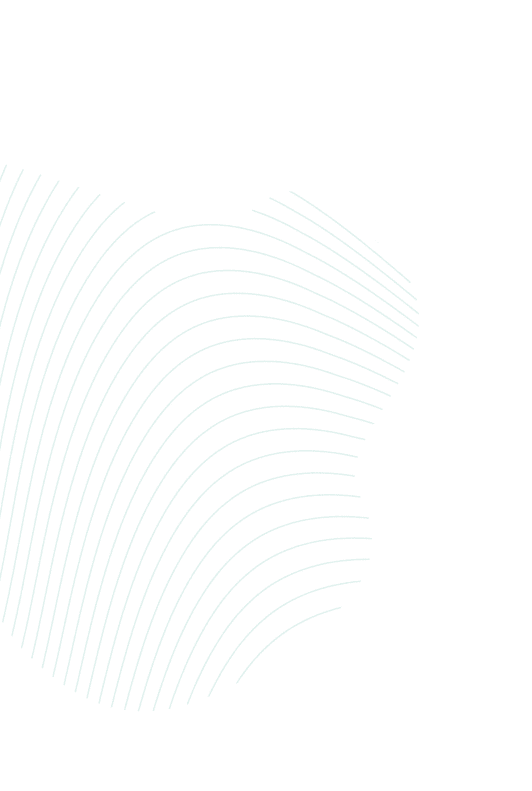
データ移行機能を使って、パスワード、アカウント情報、その他の貴重な情報をPasswardenストレージにインポートして、安全に過ごしましょう。