How to Change Lock Screen Password on iOS and Android
Many tend to use lock screen passwords that are extremely easy to guess. A Face ID or Touch ID is a good security check but a weak passcode may be a security flaw. Whenever Face or Touch ID aren’t identified or when you recharge your phone and start it up you should enter your lock screen password before you can enable biometric security.
An easily guessable passcode is a weak spot that may let others gain access to your phone and everything you have on it, including bank accounts, emails, chats, and other private information. So, if your lock screen password is something like 1111, 1234, or the like, make sure to change it as soon as possible. See our step-by-step instructions on how to do it below.
How to Change iPhone Lock Screen Password
1. Open your iPhone Settings.
2. Scroll down to Face ID & Passcode and tap on it.
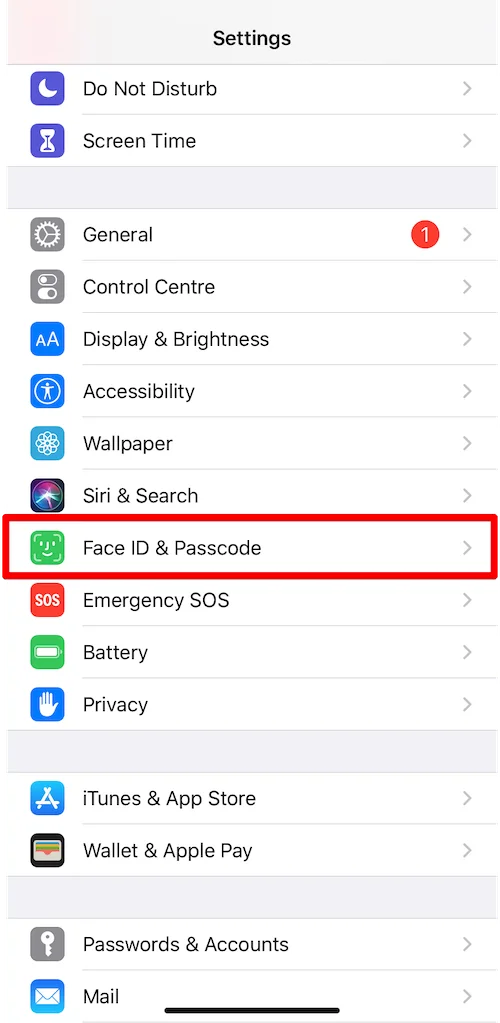
If you have an older iPhone or iPad with Touch ID, find the option Touch ID & Passcode.
3. Enter your current passcode when prompted.
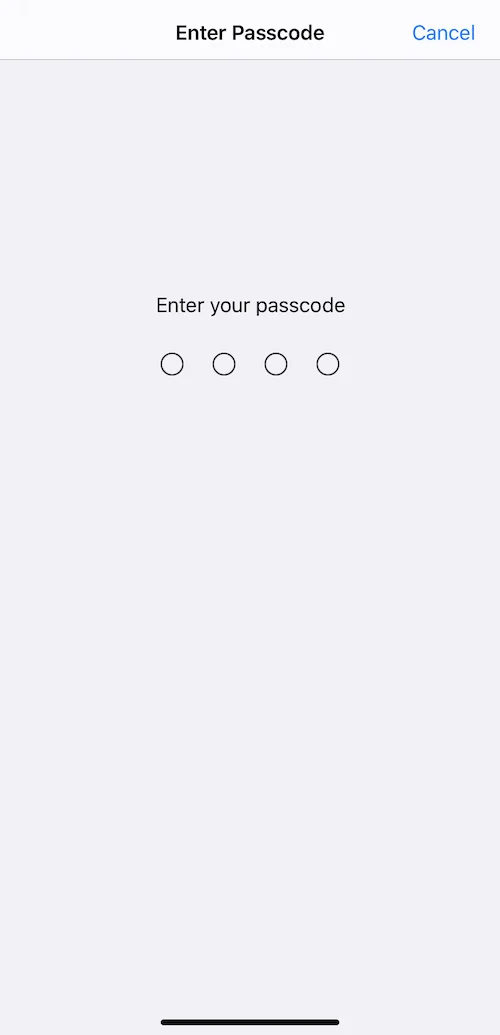
4. Scroll down to Change Passcode.
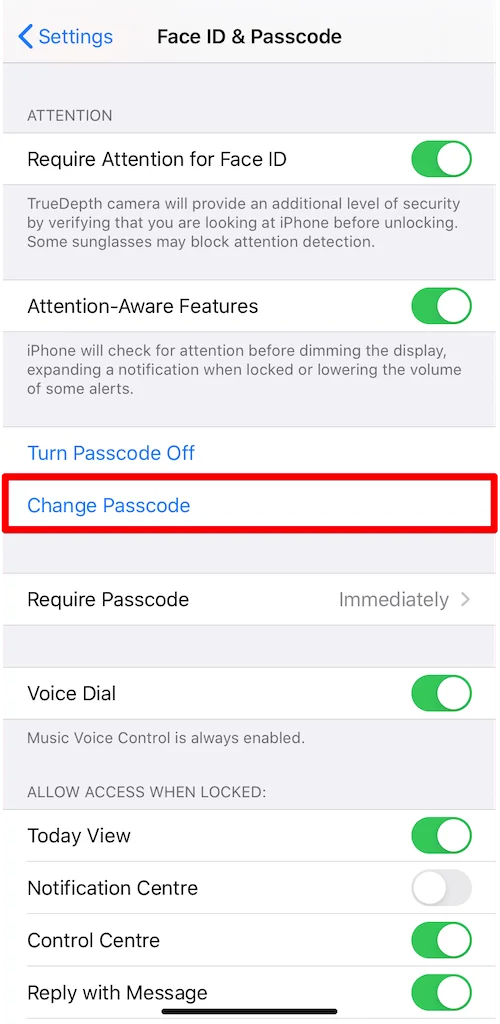
5. Enter your current passcode again.
6. You’ll then be prompted to set your new passcode. Before you enter it, you can tap on the Passcode Options button. There, you can choose between the following options:
- Custom Alphanumeric Code - it’s like a password with numbers, letters, and symbols
- Custom Numeric Code - a code with numbers that can be of any length
- 4-Digit Numeric Code - as the name implies, it’s a 4-digit code containing numbers. If you care about security, we’d recommend you to choose longer options
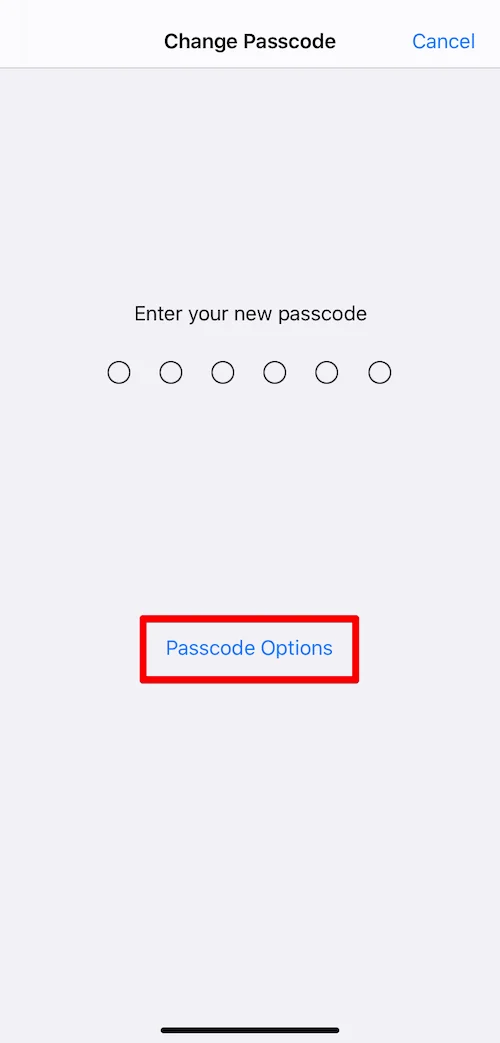
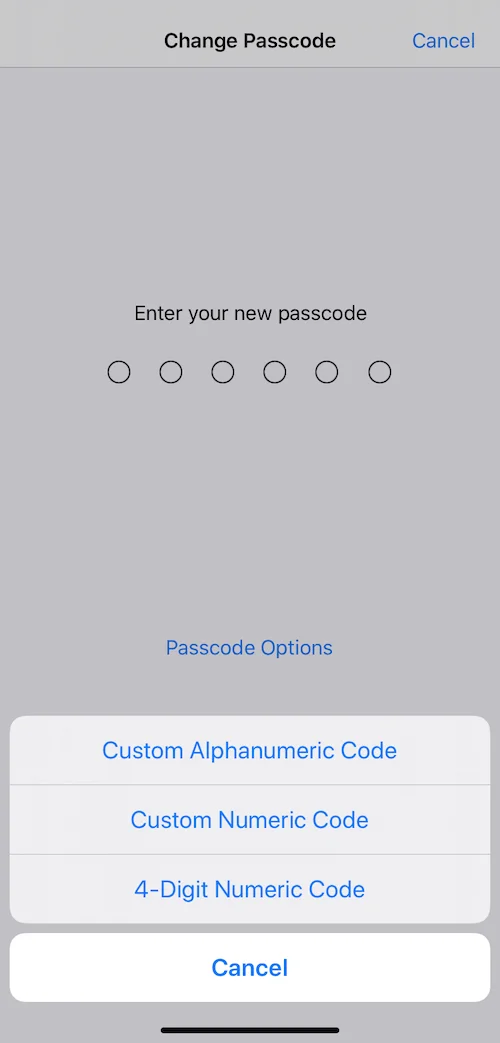
7. Enter your new lock screen password and verify it. If they match, the new password will be saved automatically. Next time, use your new lock screen password to unlock your iPhone.
As far as you’ve created a strong lock screen password, you need to keep it somewhere safe. Our reliable password manager - Passwarden - is a perfect solution. It is available for all major platforms, so even if you can’t remember the lock screen password to your iPhone, you can retrieve your password from the Passwarden app on any other device.
With Passwarden, you can also generate a secure password in just a few clicks, so you don’t have to wrack your brains by coming up with a strong password combination by yourself.
Ready to give Passwarden a try?
Download our secure password manager on your device to make sure your data is in safe hands!
How to Change Lock Screen Password on Android Phone
1. Go to your phone’s Settings.
2. Navigate to the option Lock screen.
In case you can’t find the Lock screen, check out the support site of your phone manufacturer for help.
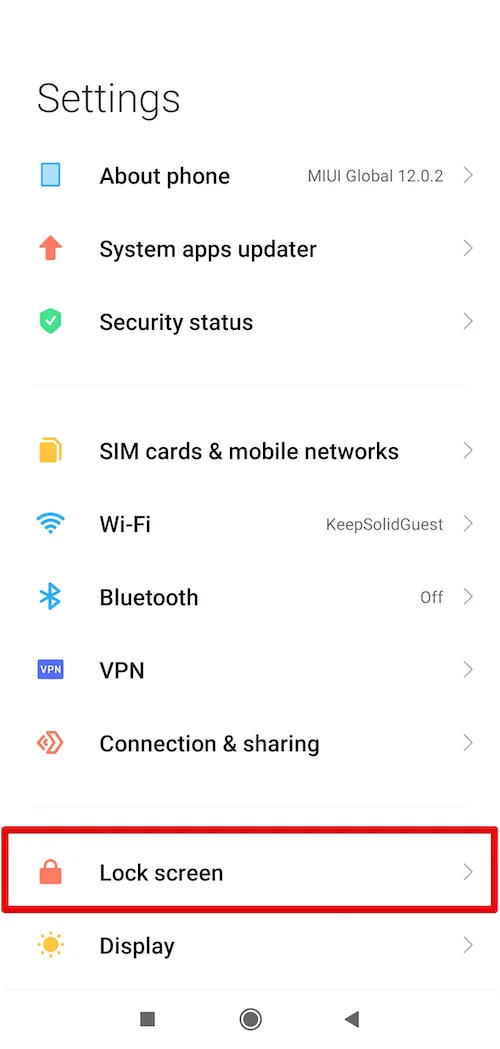
3. Scroll down to Passwords & security.
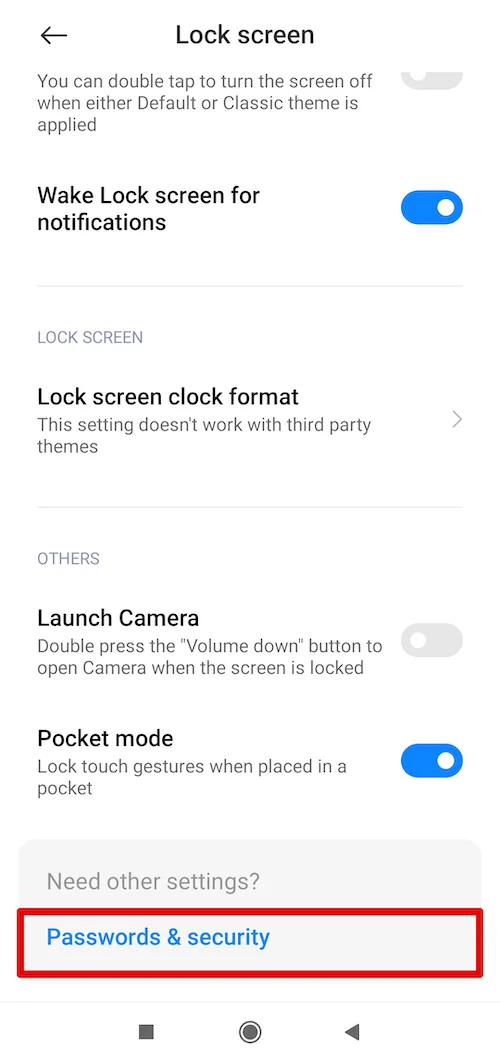
4. On the Passwords & security screen, select the option Screen lock.
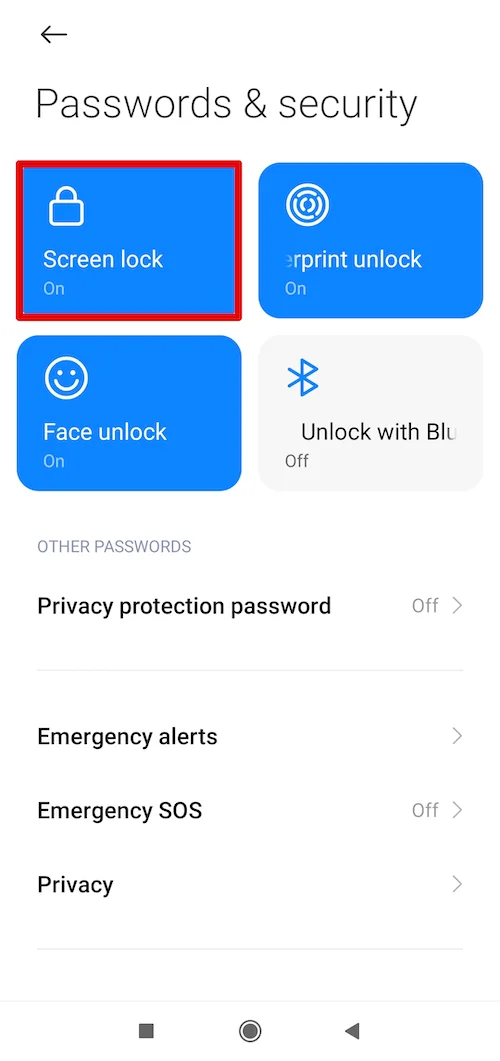
5. Enter your current pin or password.
6. Choose the pin or password option and follow the on-screen instructions to set a new secure screen lock for your Android device.
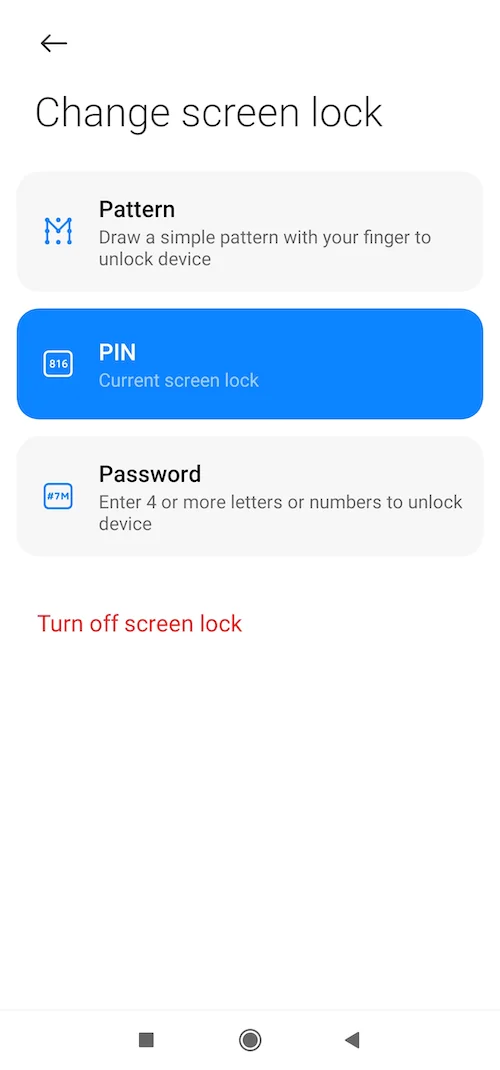
Once done, add the new lock screen password to your Passwarden password manager.
Protect your phone with a strong lock screen password
Generate a reliable lock screen password, store it in Passwarden’s encrypted vault, and access it whenever you need it!