So ändern Sie das Passwort für den Sperrbildschirm unter iOS und Android
Viele neigen dazu, Passwörter für den Sperrbildschirm zu verwenden, die extrem leicht zu erraten sind. Eine Face ID oder Touch ID ist eine gute Sicherheitsüberprüfung, aber ein schwacher Passcode kann eine Sicherheitslücke darstellen. Immer wenn Face ID oder Touch ID nicht identifiziert werden oder wenn Sie Ihr Telefon aufladen und starten, sollten Sie Ihr Sperrbildschirm-Passwort eingeben, bevor Sie die biometrische Sicherheit einschalten können.
Ein leicht zu erratender Passcode ist eine Schwachstelle, die es anderen ermöglichen kann, auf Ihr Telefon und alles, was Sie darauf haben, zuzugreifen, einschließlich Bankkonten, E-Mails, Chats und andere private Informationen. Wenn Ihr Sperrbildschirm-Passwort also etwa 1111, 1234 oder ähnliches lautet, stellen Sie sicher, dass Sie es so schnell wie möglich ändern. Sehen Sie sich dazu unsere Schritt-für-Schritt-Anleitung unten an.
So ändern Sie das Passwort für den iPhone-Sperrbildschirm
1. Öffnen Sie Ihre iPhone - Setting (Einstellungen).
2. Scrollen Sie nach unten zu Face ID & Passcode und tippen Sie darauf.
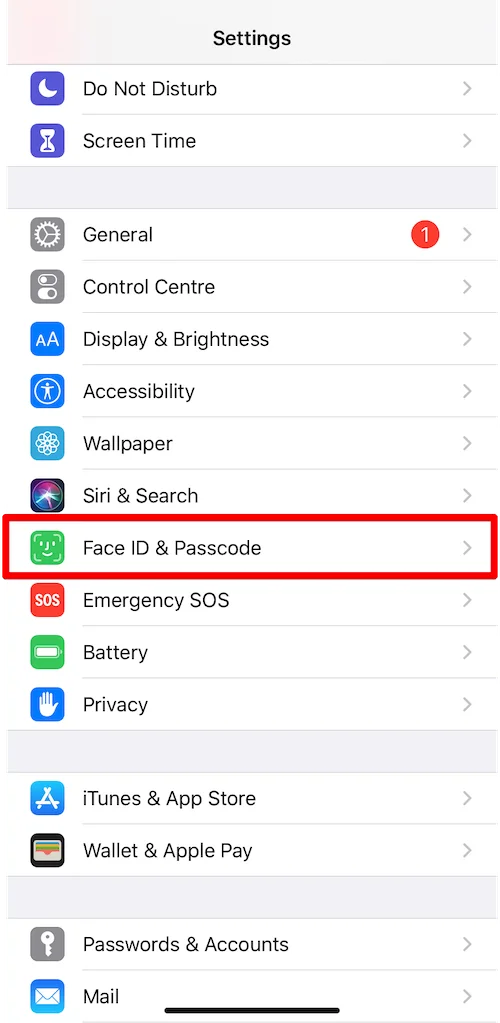
Wenn Sie ein älteres iPhone oder iPad mit Touch ID haben, suchen Sie die Option Touch ID & Passcode.
3. Geben Sie Ihren aktuellen Passcode ein, wenn Sie dazu aufgefordert werden.
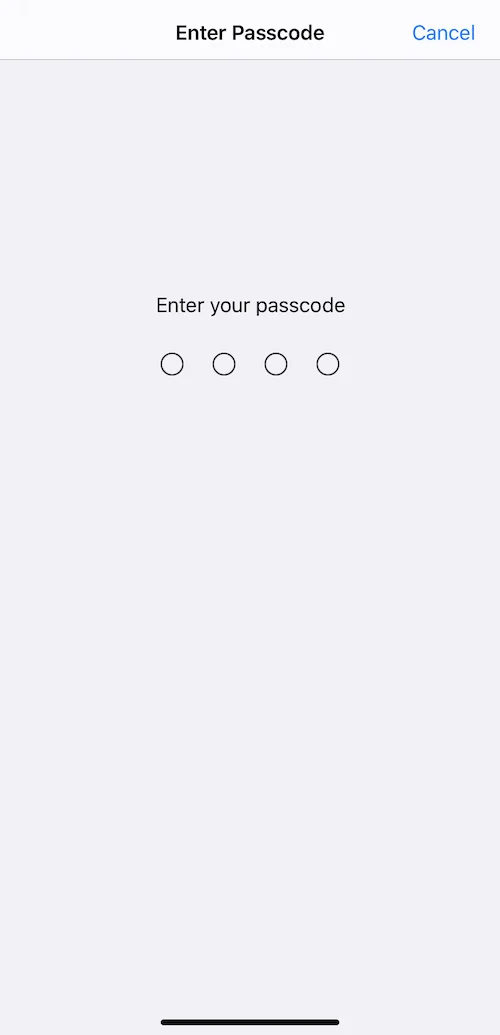
4. Scrollen Sie nach unten zu Change Passcode (Passcode ändern).
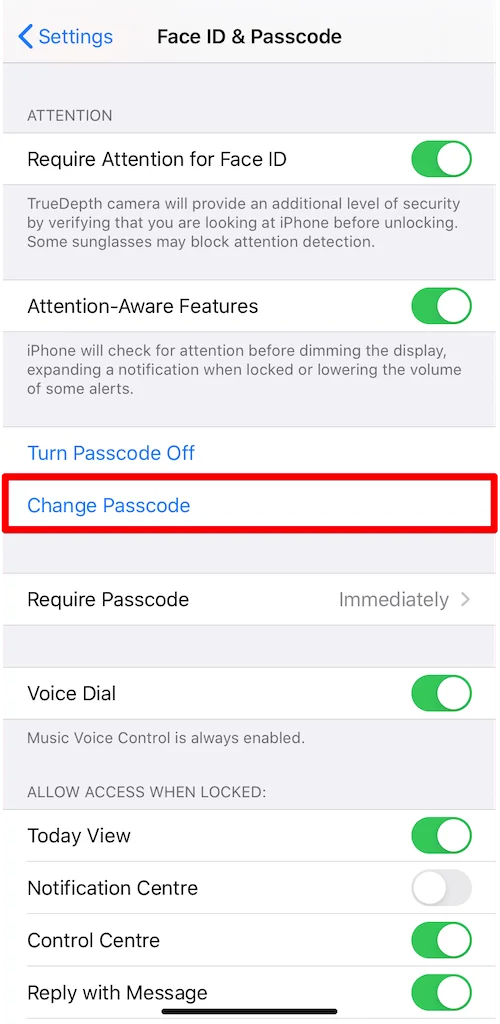
5. Geben Sie Ihren aktuellen Passcode erneut ein.
6. Sie werden dann aufgefordert, Ihren neuen Passcode festzulegen. Bevor Sie ihn eingeben, können Sie auf die Schaltfläche Passcode Options (Passcode-Optionen) tippen. Dort können Sie zwischen folgenden Optionen wählen:
- Benutzerdefinierter alphanumerischer Code - es ist wie ein Passwort mit Zahlen, Buchstaben und Symbolen
- Benutzerdefinierter numerischer Code - ein Code mit Zahlen, die beliebig lang sein können
- 4-stelliger numerischer Code – wie der Name schon sagt, handelt es sich um einen 4-stelligen Code, der Zahlen enthält. Wenn Ihnen Sicherheit wichtig ist, empfehlen wir Ihnen, längere Optionen zu wählen
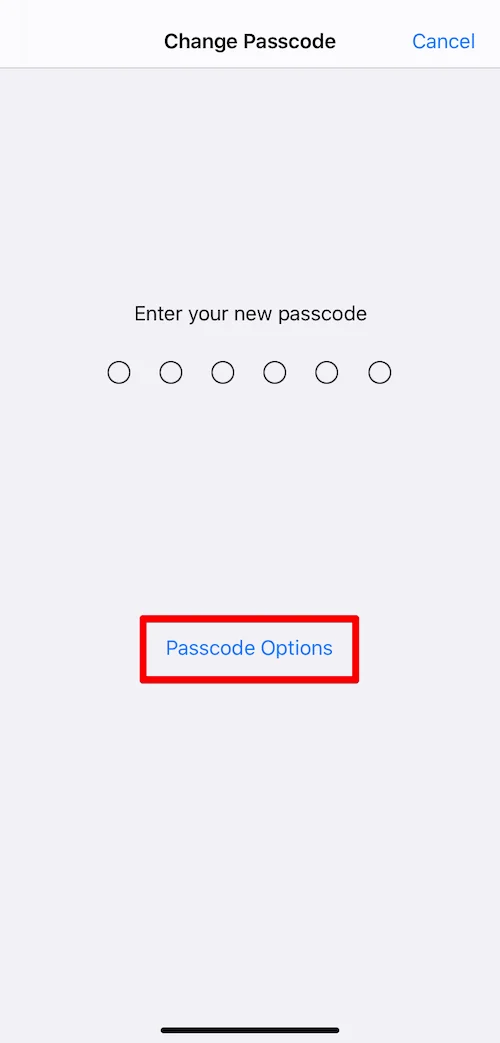
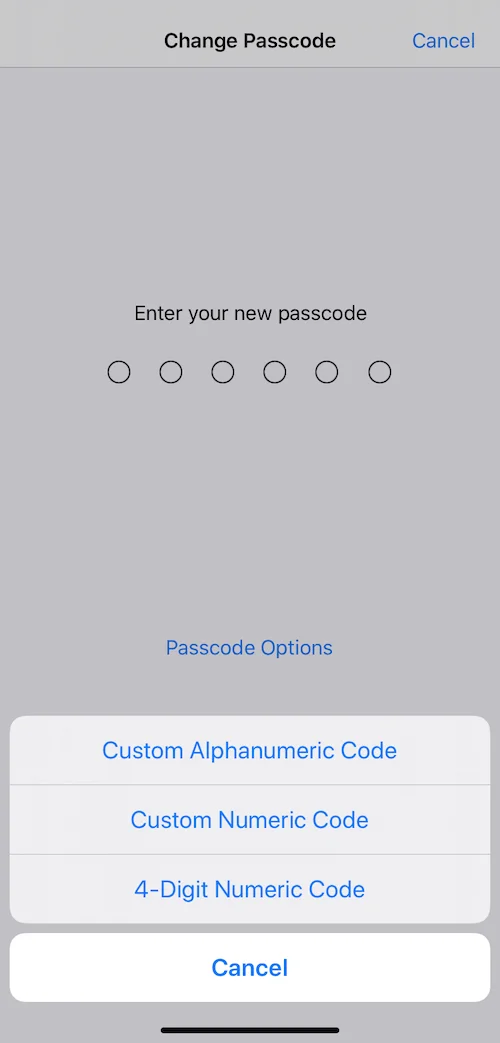
7. Geben Sie Ihr neues Sperrbildschirm-Passwort ein und bestätigen Sie es. Bei Übereinstimmung wird das neue Passwort automatisch gespeichert. Verwenden Sie beim nächsten Mal Ihr neues Passwort für den Sperrbildschirm, um Ihr iPhone zu entsperren.
Soweit Sie ein starkes Kennwort für den Sperrbildschirm erstellt haben, müssen Sie es an einem sicheren Ort aufbewahren. Unser zuverlässiger Passwort-Manager - Passwarden - ist eine perfekte Lösung. Es ist für alle wichtigen Plattformen verfügbar. Selbst wenn Sie sich also nicht mehr an das Passwort für den Sperrbildschirm Ihres iPhones erinnern können, können Sie Ihr Passwort von der Passwarden-App auf jedem anderen Gerät abrufen.
Mit Passwarden können Sie auch mit nur wenigen Klicks ein sicheres Passwort generieren, sodass Sie sich nicht den Kopf zerbrechen müssen, indem Sie sich selbst eine starke Passwortkombination ausdenken.
So ändern Sie das Passwort für den Sperrbildschirm auf einem Android-Telefon
1. Gehen Sie in die Setting (Einstellungen) Ihres Telefons.
2. Navigieren Sie zur Option Lock Screen (Sperrbildschirm).
Falls Sie den Sperrbildschirm nicht finden können, besuchen Sie die Support-Website Ihres Telefonherstellers, um Hilfe zu erhalten.
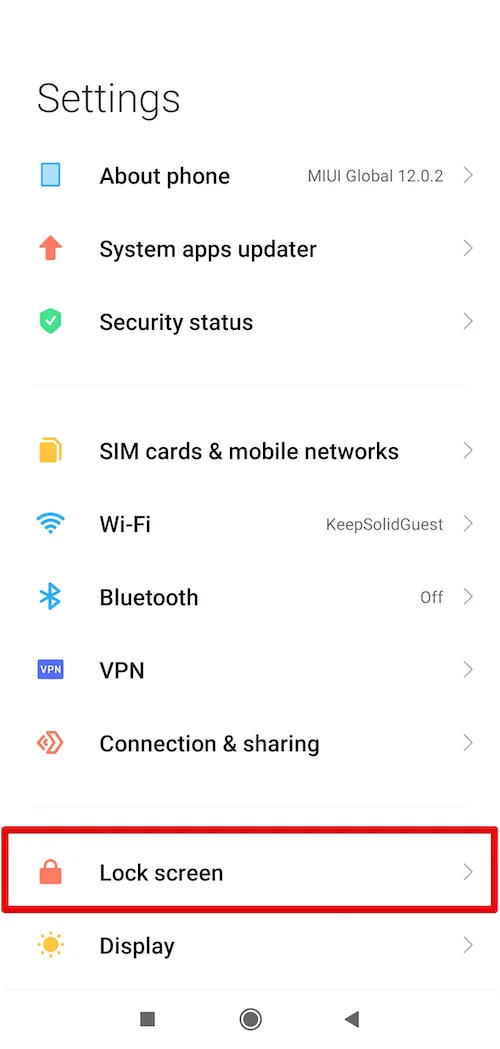
3. Scrollen Sie nach unten zu Passwords & security (Passwörter & Sicherheit).
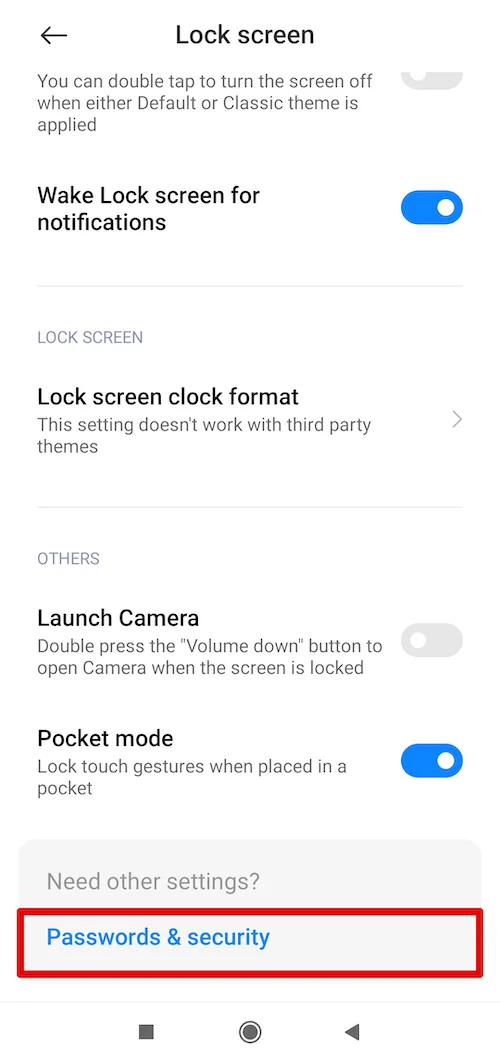
4. Wählen Sie auf dem Bildschirm Passwords & security (Passwörter & Sicherheit) die Option Screen lock (Bildschirmsperre).
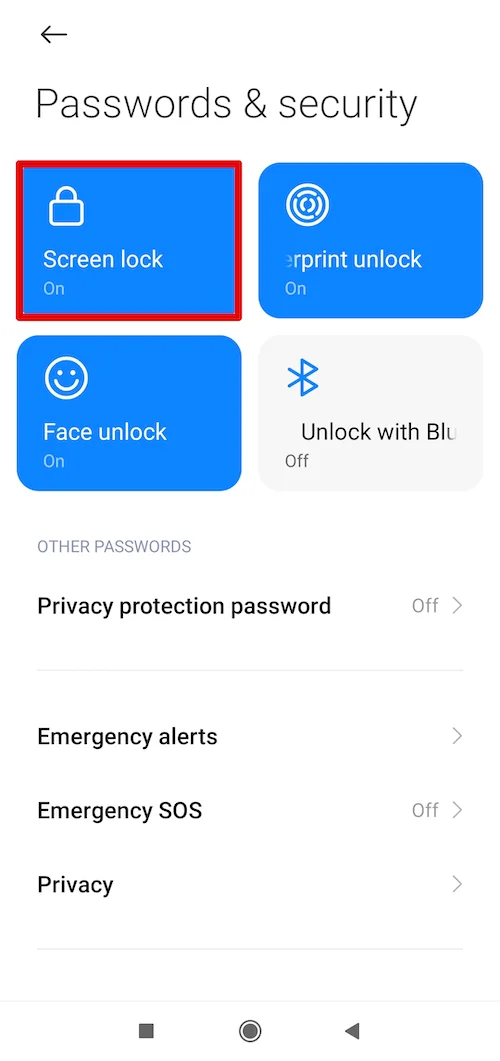
5. Geben Sie Ihre aktuelle PIN oder Ihr Passwort ein.
6. Wählen Sie die Option PIN oder Passwort und befolgen Sie die Anweisungen auf dem Bildschirm, um eine neue sichere Bildschirmsperre für Ihr Android-Gerät einzurichten.
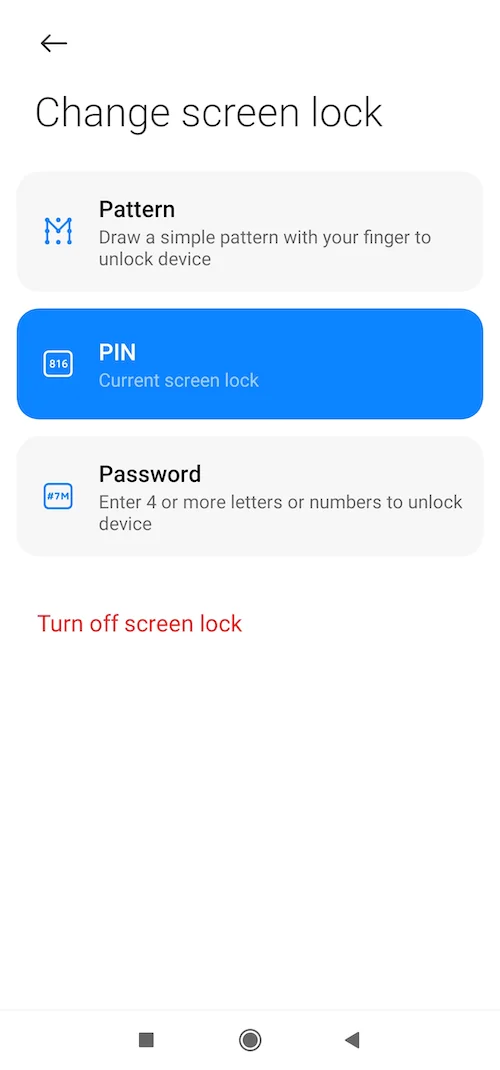
Wenn Sie fertig sind, fügen Sie das neue Sperrbildschirm-Passwort zu Ihrem Passwarden-Passwort-Manager hinzu.
Sind Sie bereit, Passwarden auszuprobieren?
Laden Sie unseren sicheren Passwort-Manager auf Ihr Gerät herunter, um sicherzustellen, dass Ihre Daten in sicheren Händen sind!
So fügen Sie Passwarden Ihr Passwort für den Sperrbildschirm hinzu
1. Loggen Sie sich bei Ihrer Passwarden-App ein.
2. Um ein neues Element zu erstellen, klicken Sie auf die Schaltfläche Add Item (Element hinzufügen) und wählen Sie das erforderliche Element aus, z. B. Login.
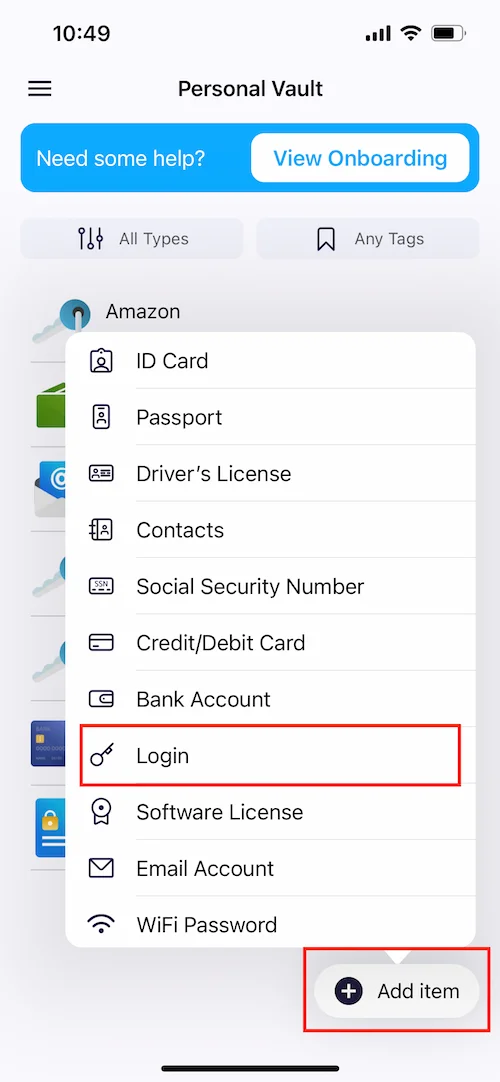
3. Geben Sie den Title (Titel) wie Sperrbildschirm- Passwort oder Passcode ein .
4. Füllen Sie das Feld Password (Passwort) aus und tippen Sie auf Save (Speichern).
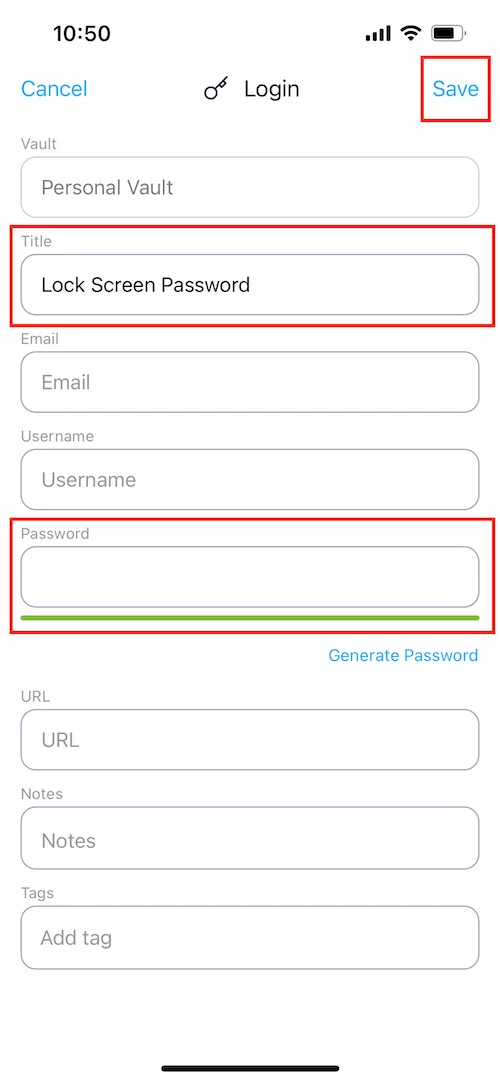
Das ist es! Ihr Sperrbildschirm-Passwort ist jetzt im sicheren Tresor von Passwarden gespeichert.
Gründe für den Einstieg in den Passwarden Password Manager
Um mehr als nur Passwörter und Zugangsdaten zu speichern
Abgesehen von account credentials (Kontoanmeldeinformationen) (Passwörter und Logins) erlauben die meisten Passwort-Manager das Speichern personal data (persönlicher Daten) (ID-Karte, Reisepass, Führerschein, Kontakte, Sozialversicherungsnummer usw.), payments info (Zahlungsinformationen) (Kredit-/Debitkartendaten, Bankkonten) und secure Note (sichere Notizen) jede Art von Daten zu speichern.
Um sicherzustellen, dass Ihre Daten sicher und in Ihrer Reichweite sind
Passwarden verschlüsselt zuverlässig alle Ihre In-App-Daten mit den militärischen AES-256- und kugelsicheren EC p-384-Verschlüsselungsprotokollen. Darüber hinaus implementiert Passwarden die clientseitige Ende-zu-Ende-Verschlüsselung. Dadurch verlassen nur verschlüsselte Daten Ihr Gerät. Somit kann kein Dritter Ihre Daten entschlüsseln (selbst wenn sie das Glück haben, sie auf dem Weg zum Cloud-Server abzufangen).
Schützen Sie Ihr Telefon mit einem starken Passwort für den Sperrbildschirm
Generieren Sie ein zuverlässiges Passwort für den Sperrbildschirm, speichern Sie es im verschlüsselten Tresor von Passwarden und greifen Sie darauf zu, wann immer Sie es brauchen!