How to Change Email Password on iPhone
Check out our step-by-step instructions and learn how to change the email password on your iOS device.
How to Update Email Passwords on Your iOS Device
Note: Firstly, you need to change your email service password either in the email app or on the website.
1. Open your iPhone Settings and scroll down to the Passwords tab.
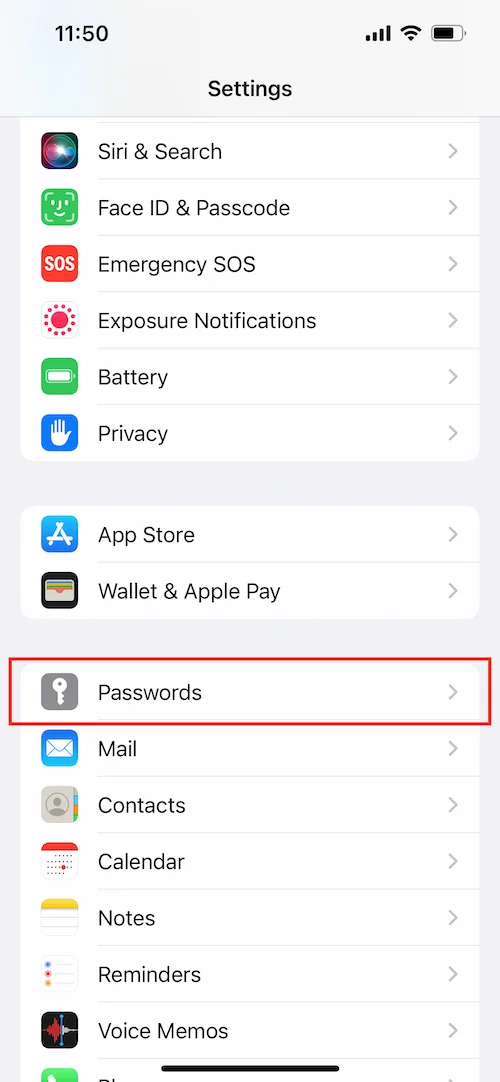
2. Select the email address you want to update from the list of saved passcodes.
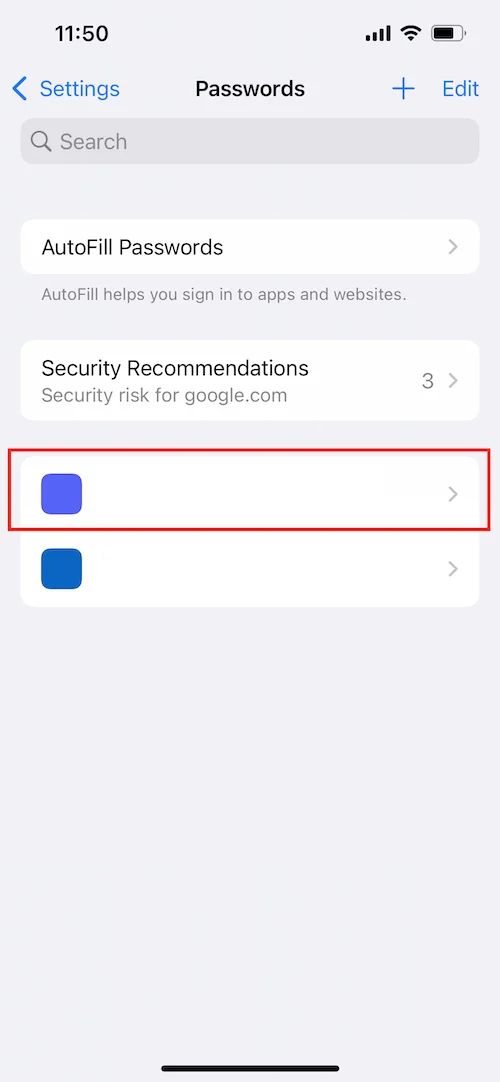
3. Click Edit in the top right corner and replace your current password with a new one in the Password field.
4. Once you are ready, tap Done.
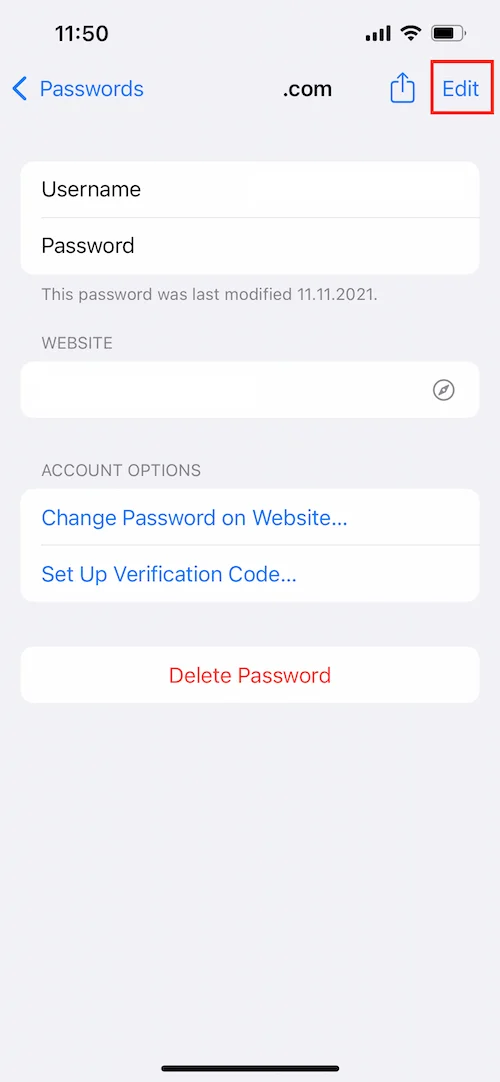
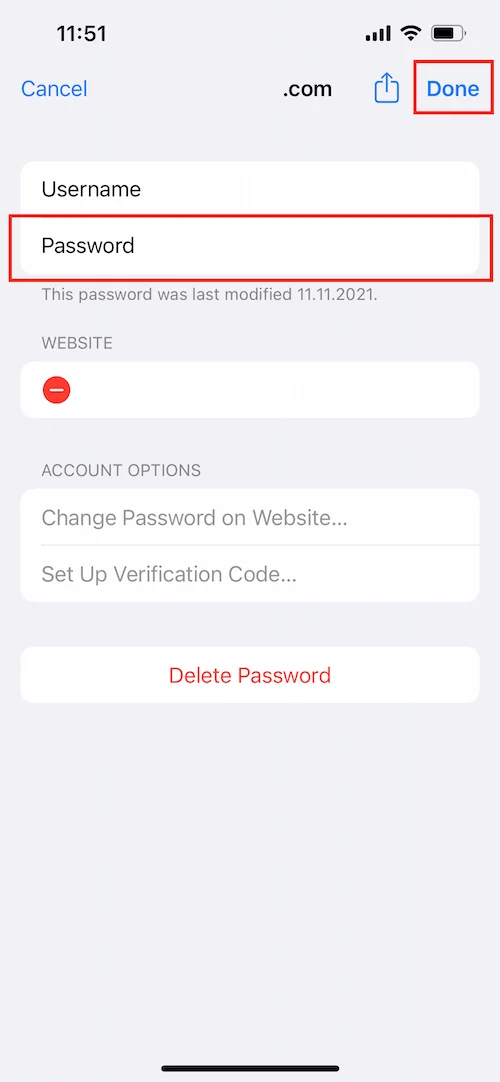
Great! Now open the Mail app on your iPhone to make sure your password is successfully updated.
Get started with our best password manager
Download Passwarden right now and get a full-featured 7-day free trial to check everything out!
How to Change a Gmail Password
1. Sign in to your Google Account - https://myaccount.google.com/
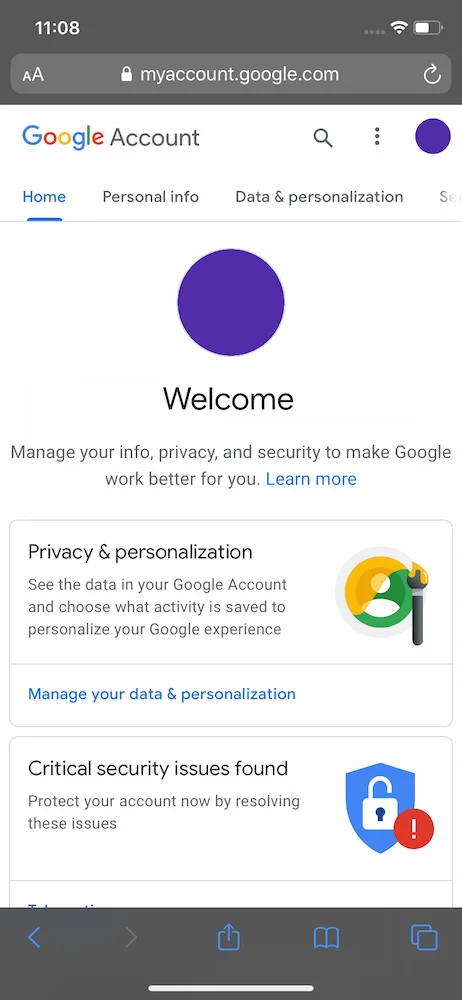
2. Open the Security tab and navigate to the Signing in to Google section.
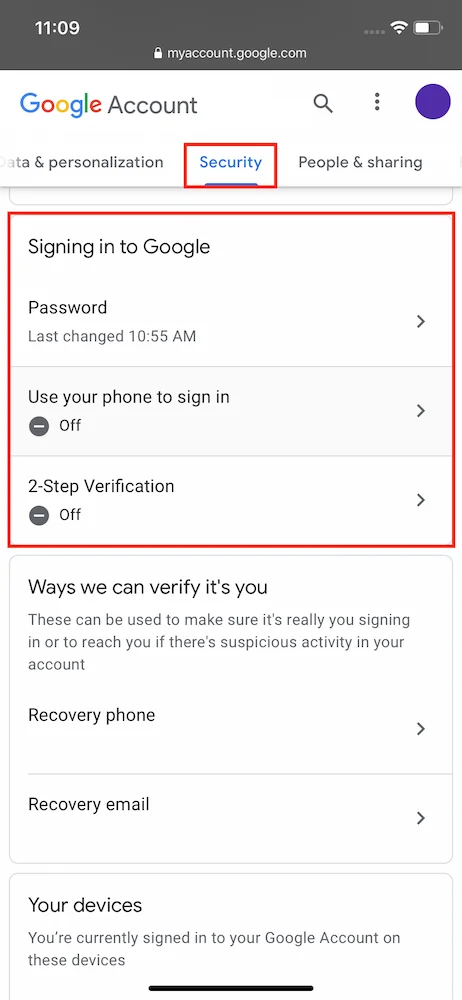
3. Select the Password field and verify it’s you by signing in again.
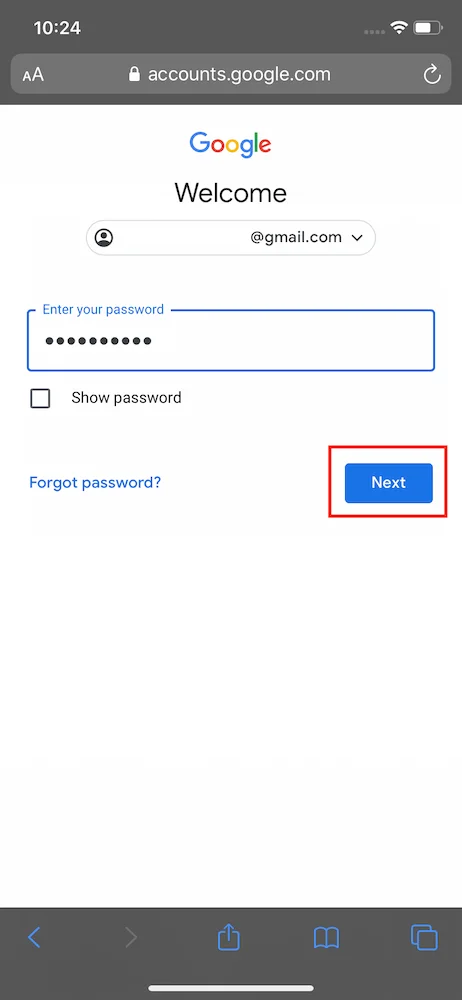
4. Enter your new Gmail passcode, confirm it, and tap Change password.
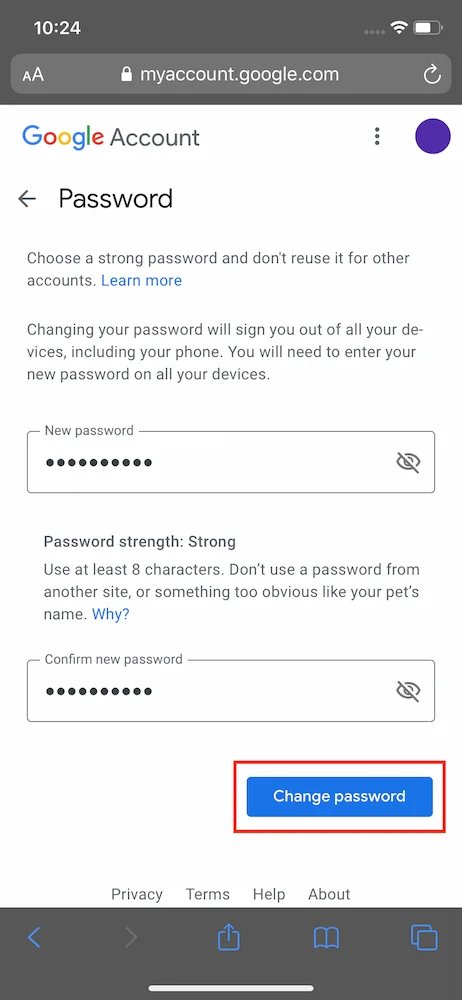
That’s it! Please note that once you’ve changed your Gmail password, you'll be signed out of all running sessions, except for the following devices:
- The device you’re on now
- Trusted devices used for verification
- Smart home devices
How to Change the Password for Outlook
1. Navigate to the Outlook Security page - https://account.microsoft.com/security
2. Select Password security. As a security measure, you might be prompted to verify your identity with a security code sent to your email or phone.
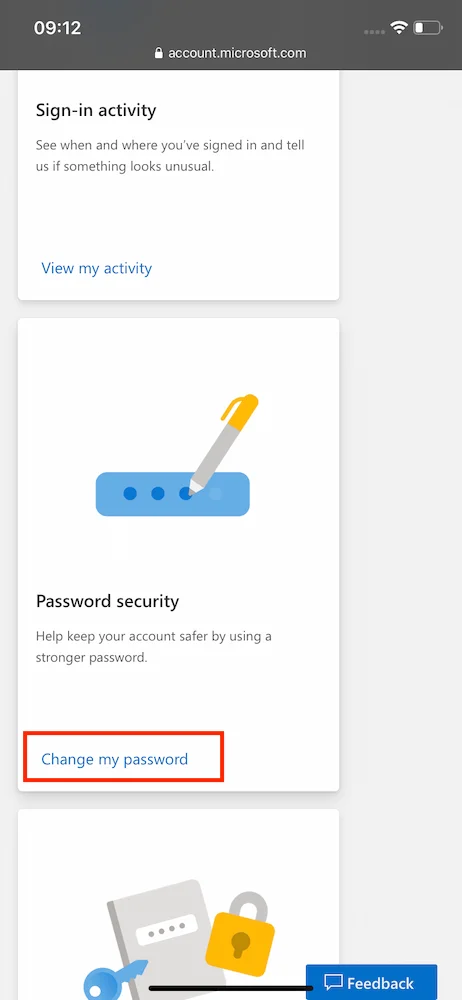
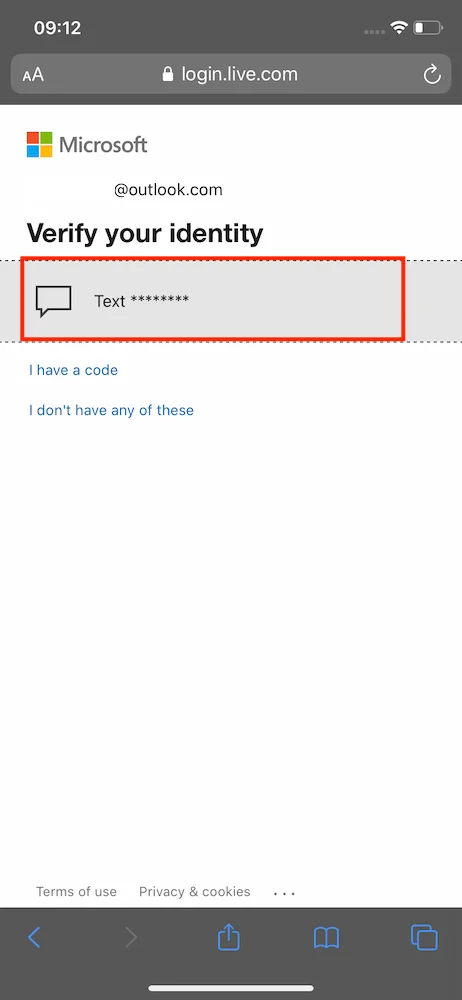
3. Enter your current Outlook passcode, set up a new password, and then tap Save.
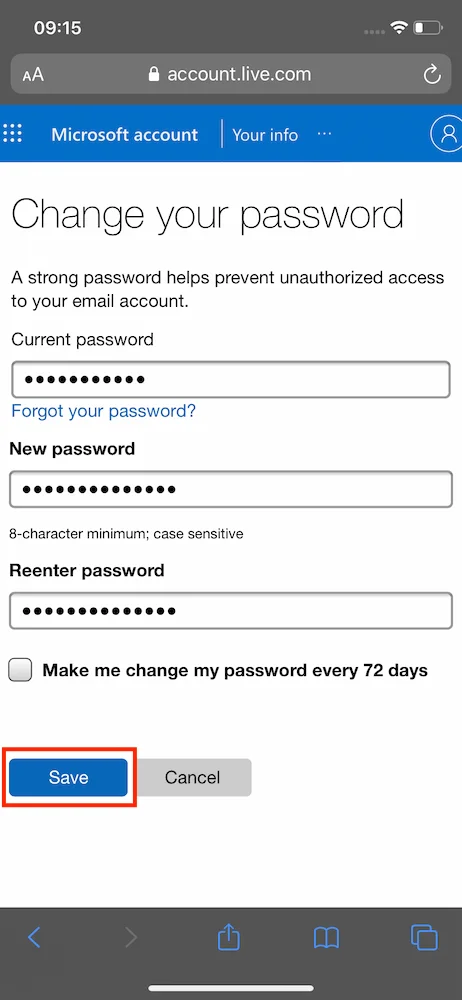
Great, your password for Outlook is successfully changed and automatically updated on the device you’re on now.
How to Change the Password on Yahoo Mail
1. Sign in to the Yahoo Account security page - https://login.yahoo.com/account/security
2. Tap Change password.
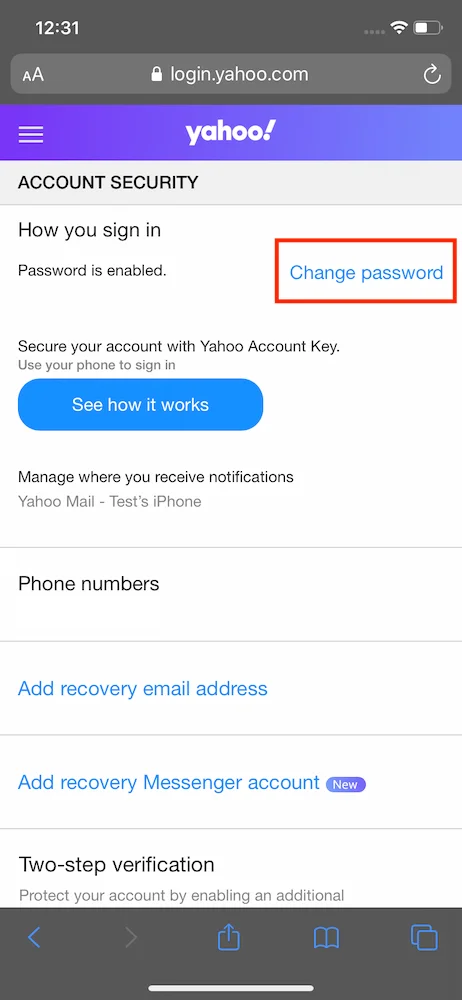
3. Enter your new Yahoo passcode and tap Continue.
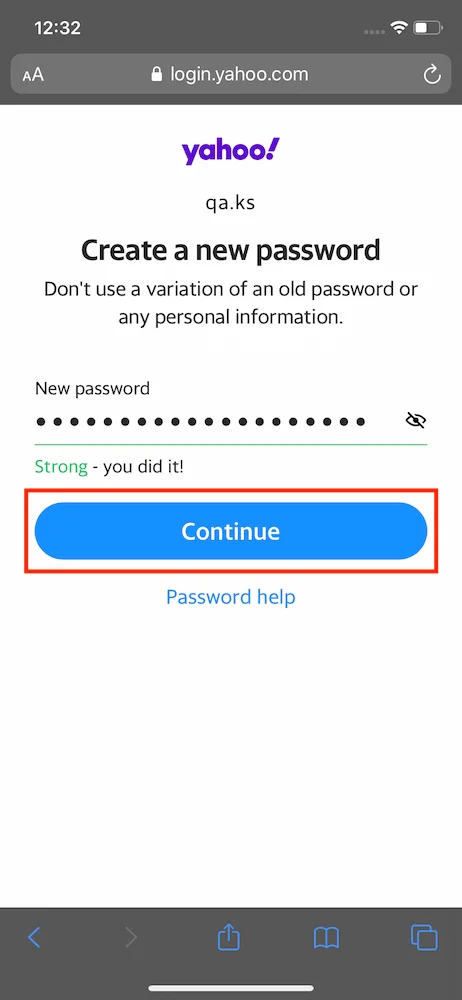
4. You've successfully created a new Yahoo password. Tap Continue to proceed.
Remember, these steps may vary slightly depending on your device's iOS version and the specific email service you're using. Always make sure your iOS is up to date to access the latest features and security updates. If you encounter issues, checking the support pages of your email provider or the Apple support forums can provide additional guidance and solutions tailored to your specific situation.
FAQ on Using Passwarden on iPhone
How to get started with Passwarden?
Can I try Passwarden before purchasing?
What kind of data can be stored?
Can I use the Autofill feature on my iPhone?
Get Passwarden and start enjoying the ultimate data protection
Try Passwarden now and explore a secure and convenient way of storing all your passwords!