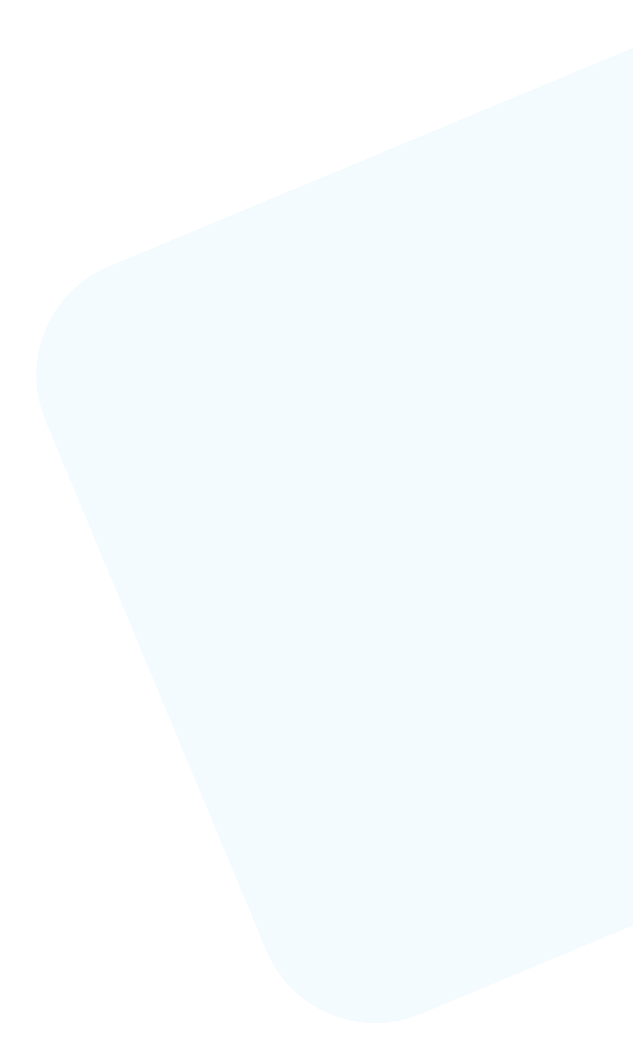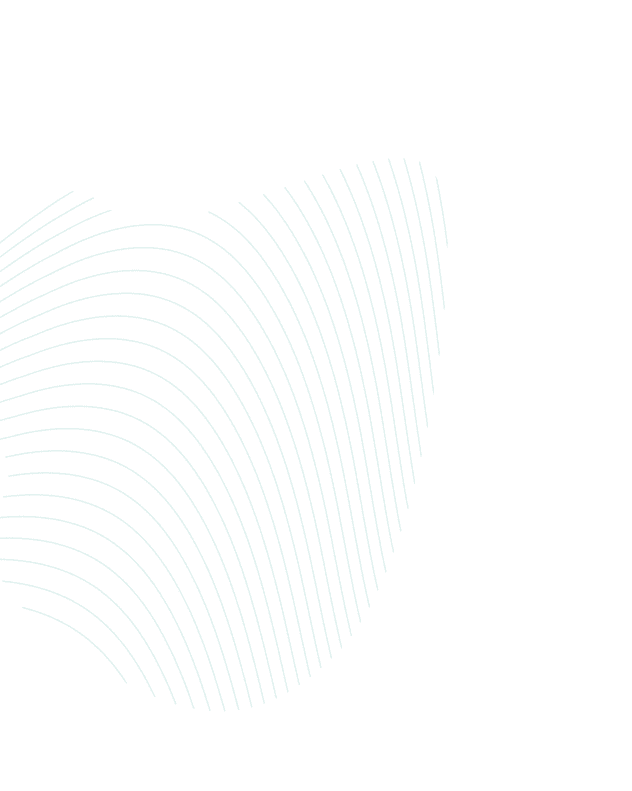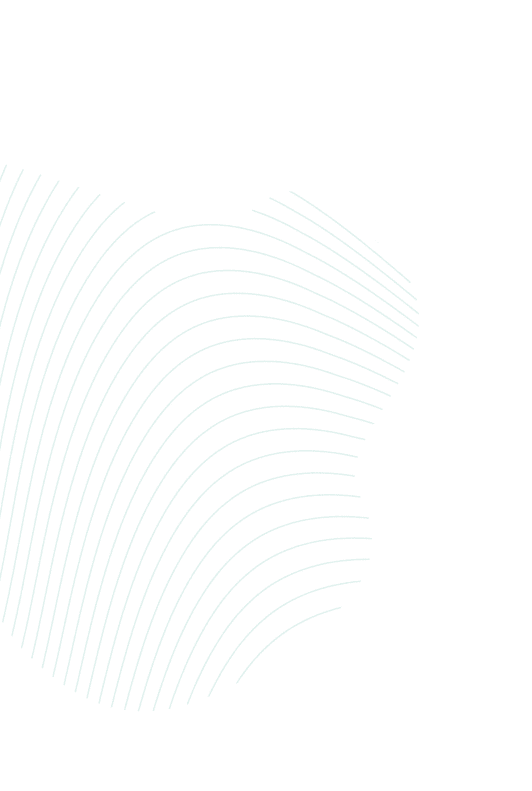- Opera
- Google Chrome
- Mozilla Firefox
- Edge
- 1Password
- LastPass
- Dashline
Export your passwords, logins, and other data, and import it to Passwarden without hassle!
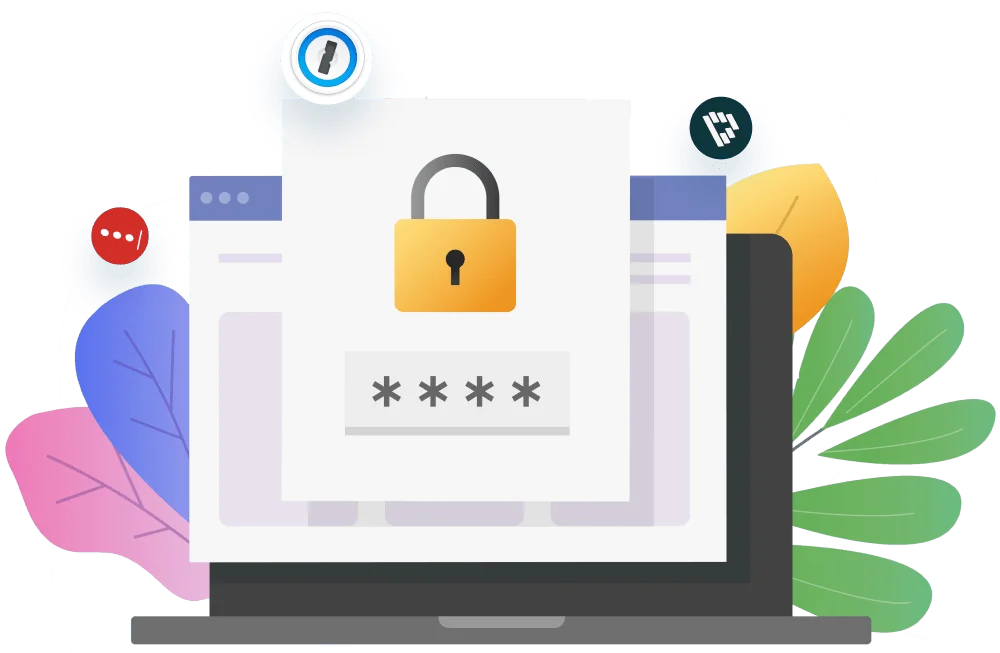

Data migration is a common feature for applications that operate large amounts of data. It streamlines the process of exporting information such as logins, passwords, etc., and importing it to a different database. The data migration process automatically matches different types of data and presents it in a ready-to-use form in the app.
This will come in handy if you have a large database, or just like to do things in the most efficient way. Without data migration tools, you’d have to manually copy every item from one database and paste it into another. Quite a hassle, isn’t it? Luckily, with data migration this process is reduced to a mere:
1. Choose the software to export data from browsers, or a specific file with the information.
2. Click a few buttons to import the data to Passwarden

Using the Data Migration feature, you can import passwords, logins, and other information to Passwarden from the following sources:
Data import is available on desktop and web versions of Passwarden.