How to Change my Google Password: Detailed Instructions
While Google is an undisputed IT leader with billions of users all over the world, a lot of people find its interface excessively complicated. To save your time and effort we created this comprehensive manual. Topics covered:
- How to change my Google password?
- How to reset my Google password?
- How to update my Google password in the Passwarden app?
Almost every step in the procedure is illustrated with a screenshot.
How to Change My Google Password
1. Log in to the required Google account using your current password.
2. To change it you need first to click on a colored circle at the top-right corner of the screen and select Manage your Google Account from the drop-down menu.
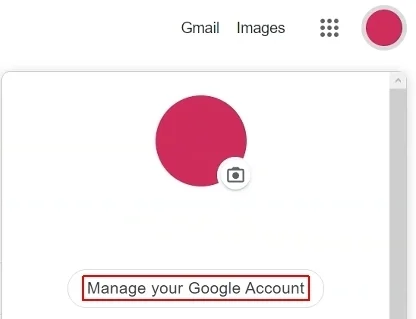
3. Proceed to the Security submenu on the left side of the page.
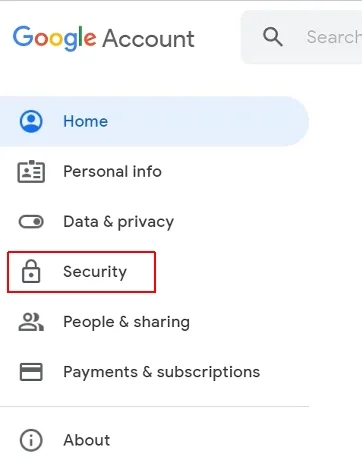
4. Scroll down till you see the Signing in to Google box. Click on the Password.
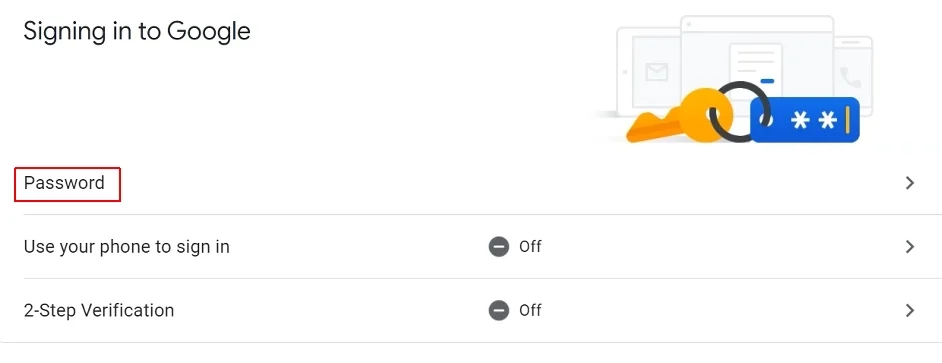
5. Now you are asked to enter your current secret combination. Type it in the large field in the middle of the page and press Next.
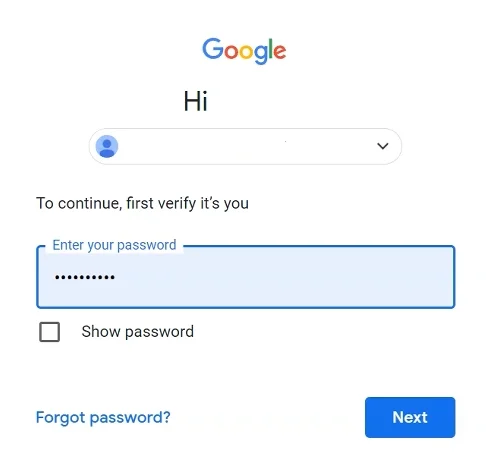
6. Type in the new password (twice) and click Change password.
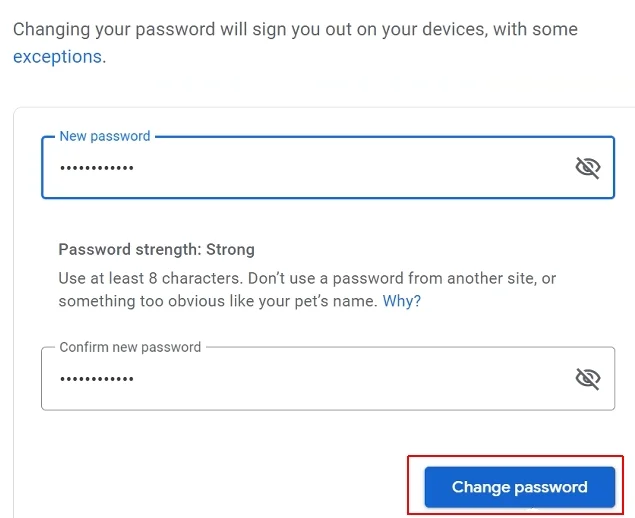
Well done! Now you know how to change the passwords for your Google account.
How to Reset My Google Password
1. Go to google.com and click the Sign in button at the top-right corner of the screen.
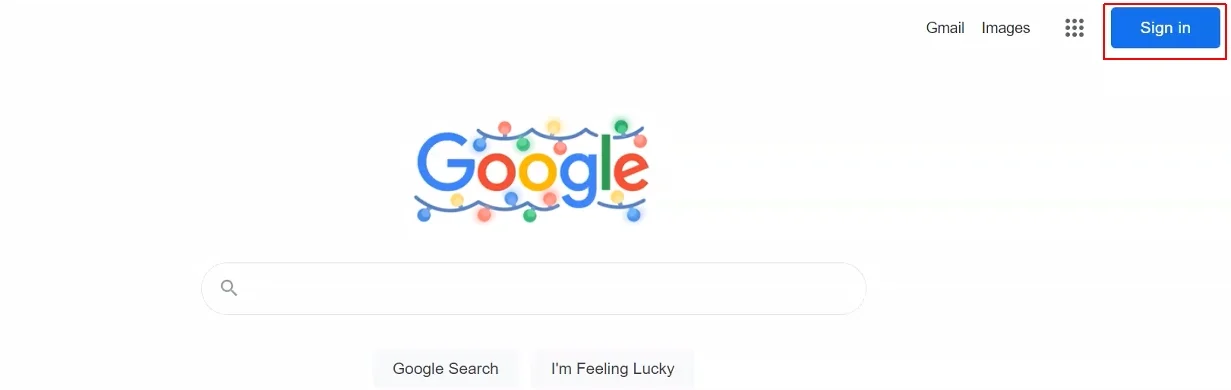
2. If you have more than one Google account, click on the one you need.
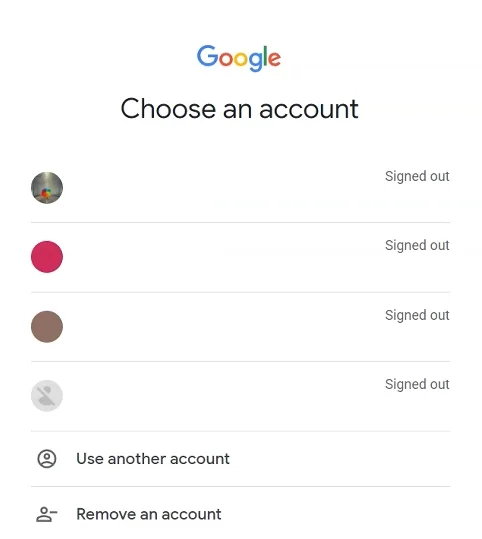
3. Click on the Forgot password? option on the following screen.
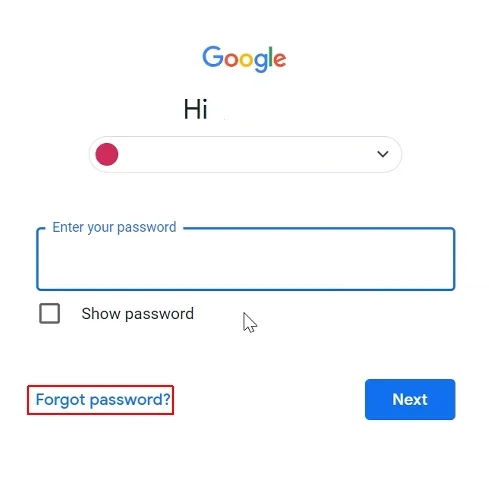
4. Google will send a verification code to the email you’ve used for registering your account (111111 in the screenshot below is an example, not a real code). Enter it and click Next. Alternatively, you can click on the Try another way link and have the code sent to your mobile/cell phone.
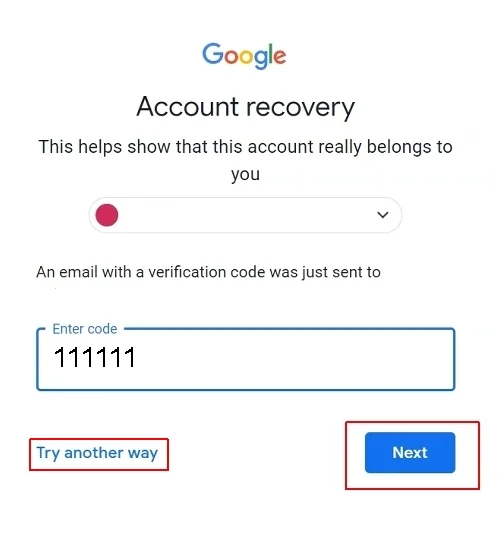
5. Now you’ll be asked to create a new secret combination to access your account. Type it in twice and press Save password.
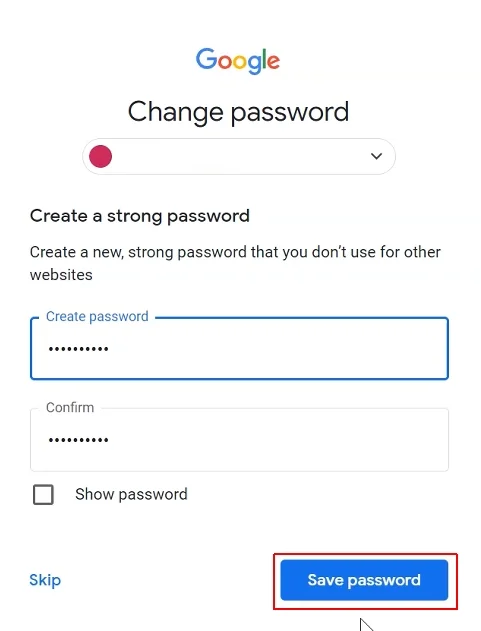
The job is done! The manual made everything clear, didn’t it? To be fully sure that your new passwords are impossible to hack, please use our comprehensive guide on how to create a truly strong password.
How to Update My Google Password in the Passwarden App
Note: always begin with changing the passwords to your accounts on the Google website and then update them in Passwarden.
- Sign in to your Passwarden account: you will need your Master Password to do this.
- Select the item to be updated.
- Click on the Edit option at the bottom-right corner of the screen.
- Now you need to click on the Password field and update it.
- Finish by clicking on Save.
If you prefer to randomize your new Google password, move the mouse to the icon to the right of the Password field, click on it, and follow the instructions.
Congratulations! Passwarden is extremely easy to work with!
To ask a question or learn more about Passwarden, please write to our customer support via support@keepsolid.com. A prompt response is guaranteed!
My Passwarden is my castle: install our leading security application on your device!
Save, change, and store your sensitive data using Passwarden by KeepSolid!