Браузери:
- Opera
- Google Chrome
- Mozilla Firefox
- Edge
Інші менеджери паролів:
- 1Password
- LastPass
- Dashlane
Обираючи додаток або сервіс, досить поширеною практикою є використання декількох варіантів, перш ніж прийняти остаточне рішення. Ви вивчаєте інтерфейс, функції, зручність використання, поки не знайдете ідеальне рішення для себе. А як щодо менеджерів паролів? Перехід від одного менеджера паролів до іншого може лякати. Часто йдеться про тонни конфіденційних даних, які потрібно перенести.
Страх, що це перенесення не пройде гладко, може утримати вас від навіть спроб. Але не бійтеся! З Passwarden дуже легко перейти з іншого менеджера паролів всього за кілька кроків. Як перенести свої дані з інших платформ або менеджерів паролів? Як змінити менеджер паролів? Всі ці питання будуть розглянуті в цьому огляді.
Функція міграції даних робить процес перенесення ваших паролів та інших даних з іншого додатка безпроблемним. Вам не потрібно вручну копіювати та вставляти кожен елемент з одного додатка в інший. Passwarden дозволяє безпечно переносити паролі з інших джерел, роблячи процес зміни менеджера паролів таким же простим, як 1-2-3.
Міграція даних спрощує цей процес. Ви можете перейти з менеджера паролів, який ви використовували раніше, експортувати збережені дані та імпортувати їх до Passwarden. Після цього різні типи даних (нотатки, кредитні картки, документи і т.д.) автоматично зіставляються і готові до використання в Passwarden. Так просто можна перейти на новий сервіс!
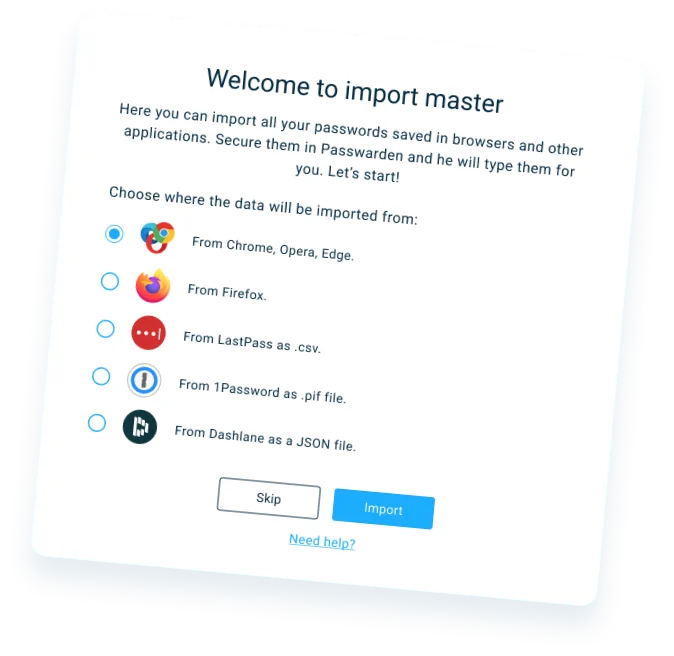
Passwarden підтримує імпорт даних із різних джерел. Функція перенесення даних може працювати як з іншими браузерами (Chrome, Firefox або Edge), так і з іншими менеджерами паролів. З яких додатків Passwarden може імпортувати записи?
Тому, де б ви не зберігали свої паролі та інші конфіденційні дані, легко змінити менеджер паролів. Переносьте паролі в Passwarden і почніть вивчати основні функції нашого безпечного додатка для управління паролями.
Змінити менеджер паролів досить просто. Завантажте Passwarden і перенесіть паролі з інших джерел!
Зміна менеджерів паролів може стати серйозною проблемою, якщо у вашому менеджері паролів немає функції експорту паролів. Passwarden - найкращий додаток для зберігання паролів. Він безпечний і простий у використанні, оскільки ви можете безпечно змінити менеджер паролів і перенести свої дані. Розгляньмо конкурентів докладніше, і дізнаємося, як передавати збережені паролі з 1password, Dashlane і LastPass.
Якщо ви хочете перенести свої записи з 1Password у Passwarden, переконайтеся, що у вас є доступ до комп'ютера, оскільки експорт даних з 1Password неможливий на мобільних платформах. Вам необхідно експортувати збережені паролі у вигляді файлу .1PIF. Просто перейдіть у Файл > Експорт > Експортувати всі записи. Якщо вам потрібна допомога, прочитайте нашу інструкцію.
Щоб експортувати паролі з LastPass, відкрийте розширення браузера LastPass і виберіть Додаткові параметри > Керування сховищем > Експорт. Якщо у вас є якісь запитання, ознайомтеся з нашим докладним посібником, але пам'ятайте, що після імпорту даних у Passwarden необхідно обов'язково видалити файл .CSV.
Експорт даних з Dashlane у Passwarden також досить простий. Запустіть додаток Dashlane і виберіть Файл > Експорт > Небезпечний архів (читається) у форматі JSON. Ви отримаєте файл для імпорту в Passwarden. Досить просто, чи не так?
Наші паролі часто зберігаються прямо в популярних браузерах. Але що, якщо поміняти пристрій. Іноді ваші пристрої можуть бути не синхронізовані, і вам потрібен надійний мультиплатформний сервіс для безпечного зберігання ваших записів. Passwarden - ідеальне рішення, оскільки він сумісний з різними браузерами, такими як Chrome, Firefox або Edge. Подивімося, як змінити сховище вашого браузера на безпечний менеджер паролів.
Якщо ви зберігаєте свої елементи в Firefox, ви можете безпечно передавати паролі з екрана Firefox Lockwise у меню Логіни та паролі. Ви отримаєте CSV-файл, який зможете зберегти де завгодно на диску. Ознайомтеся з нашими докладними інструкціями про те, як перемикати менеджери паролів і експортувати паролі Firefox у файл CSV.
Експорт збережених паролів у Chrome практично такий самий. Якщо ви зберігаєте свої паролі в Chrome, то імпортувати їх у Passwarden буде нескладно. Просто виберіть Налаштування > Паролі > Збережені паролі. Після натискання кнопки Експортувати паролі виберіть місце для збереження експортованого файлу у форматі CSV. Якщо у вас є питання про те, як експортувати збережені паролі з Chrome, ознайомтеся з нашою інструкцією.
Змінити менеджер паролів, якщо ви використовуєте Microsoft Edge, теж досить просто. Вам необхідно експортувати збережені паролі в Edge у CSV-файл. Відкрийте Налаштування > Профілі > Паролі. Тут ви можете експортувати збережені паролі з Edge та імпортувати їх у Passwarden у два кліки.
Переходьте на Passwarden, перенесіть паролі з інших менеджерів паролів за допомогою нашої функцій перенесення даних!
Першокласна безпека ваших даних
Passwarden забезпечує надійний захист ваших даних завдяки шифруванню на стороні клієнта з використанням протоколу AES-256 і ЄС р-384. Це робить Passwarden вашою першою лінією захисту від злому. Відвідайте цю сторінку, якщо хочете дізнатися більше про безпеку Passwarden.

Режим під примусом
Passwarden ніколи не видасть ваші дані, навіть якщо вам доведеться показати застосунок під примусом. Коли вас попросять відкрити додаток Passwarden, введіть спеціальний Пароль під примусом, щоб активувати Режим під примусом. У цьому режимі всі ваші Сейфи, крім тих, які ви вибрали раніше, будуть приховані від сторонніх очей.

Необмежена кількість пристроїв
Всього з одним обліковим записом, ви можете використовувати Passwarden на будь-якій кількості пристроїв. Ніяких обмежень! Наш менеджер паролів доступний для macOS, Windows, iOS, Android і браузерів Google Chrome, Mozilla Firefox, Microsoft Edge і Opera. Тож, коли вам потрібно отримати доступ до своїх даних, Passwarden завжди поруч із вами, на будь-якому пристрої!

Зазвичай процес імпорту ваших даних у Passwarden включає такі кроки:
Детальніші інструкції про те, як імпортувати дані з різних джерел і переходити з інших менеджерів, можна знайти на нашій сторінці Інструкцій.
Якщо у вас є будь-які запитання про те, як переходити з інших менеджерів паролів або як безпечно передавати паролі, звертайтеся до нашої служби підтримки через support@keepsolid.com.
Завантажте Passwarden просто зараз, легко перенесіть дані та надійно зберігайте всі паролі та іншу конфіденційну інформацію, маючи до неї доступ, коли вам це потрібно!
Чи було це корисно?
Так | Нічого не знайдено