Androidで自動入力を使用する方法
このガイドでは、Android デバイスで自動入力をオンにする方法と、お気に入りのアプリケーションでパスワードを簡単に自動入力する方法をステップバイステップで説明します。ぜひご覧ください。
Android端末で自動入力を有効にする方法を教えてください?
1. Passwardenアプリケーションを開き、Settings(設定)タブに移動します。
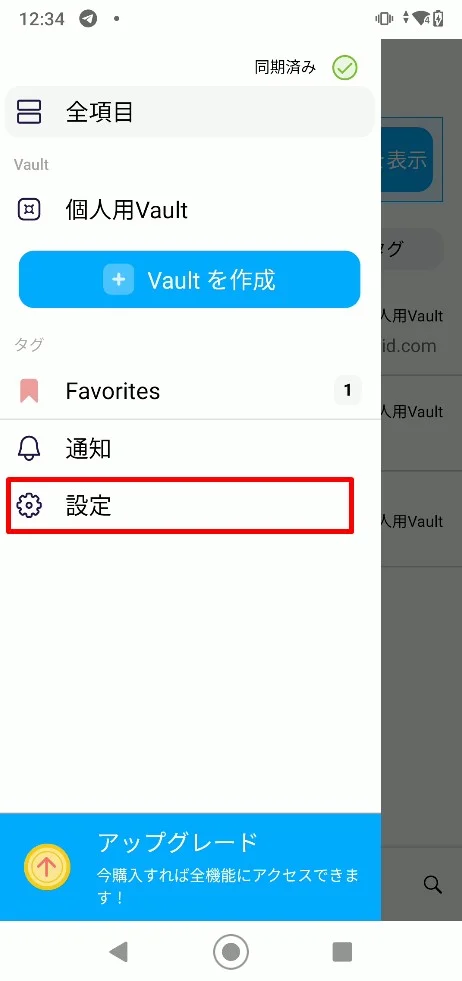
2. Autofill(自動入力) セクションの右側にあるスライダーボタンをオンにします。
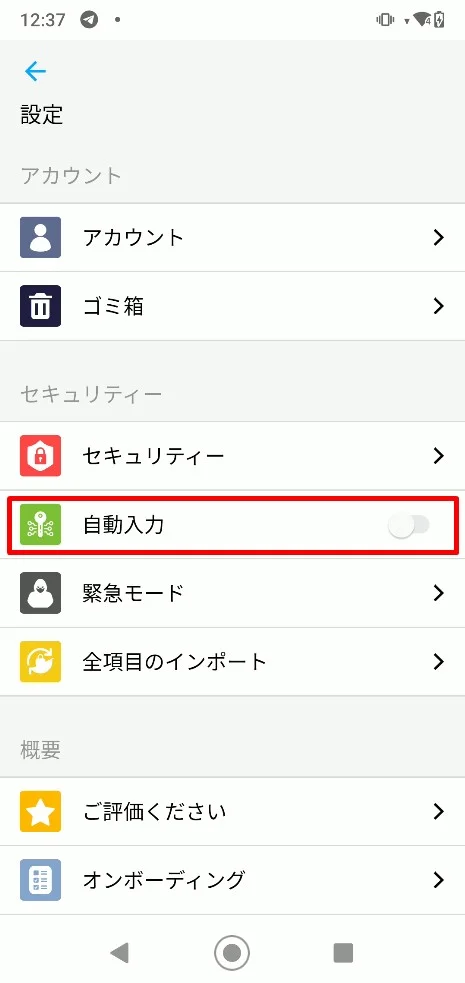
3.プライマリ自動入力サービスとしてPasswardenを選択し、OKをタップします。
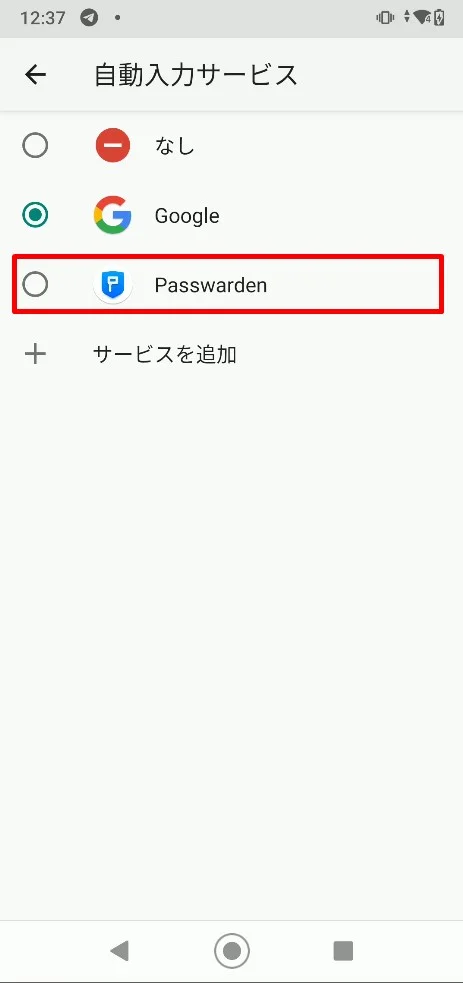
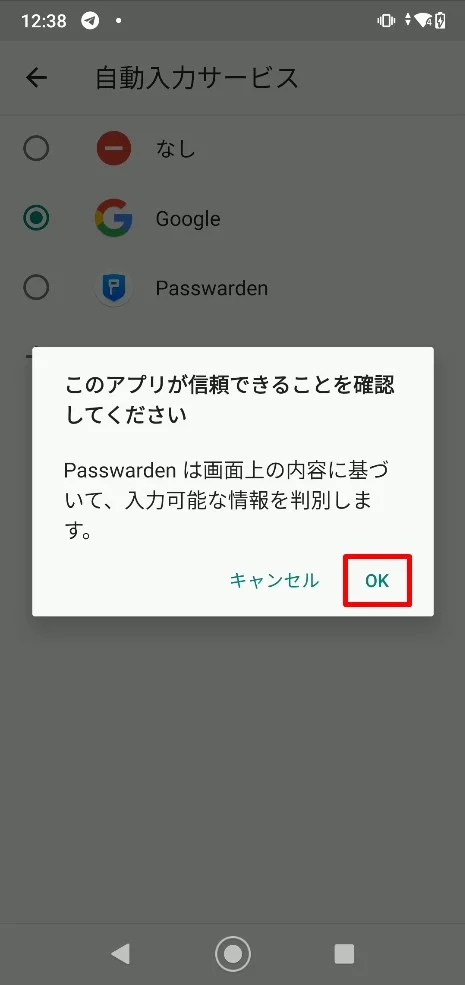
以上です!これで、便利な機能の使い方がわかりました。
Passwardenでパスワードを自動入力するには?
注: VPN Unlimitedアプリを例として取り上げています。Passwardenの自動入力機能は、あなたのAndroidデバイスにインストールされているどのアプリケーションでも正常に動作します。
1. 任意のアプリを開き、ログインフィールドに合わせます。Passwardenが適切な資格情報を持っている場合、Tap to unlock(タップしてロックを解除)ラベルが表示されます。
2. このラベルをタップして、Passwardenプロファイルを解除してください。
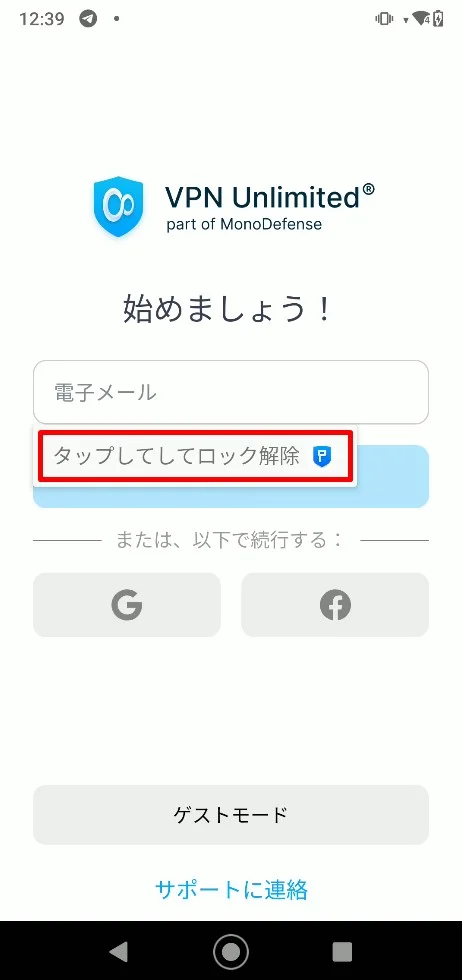
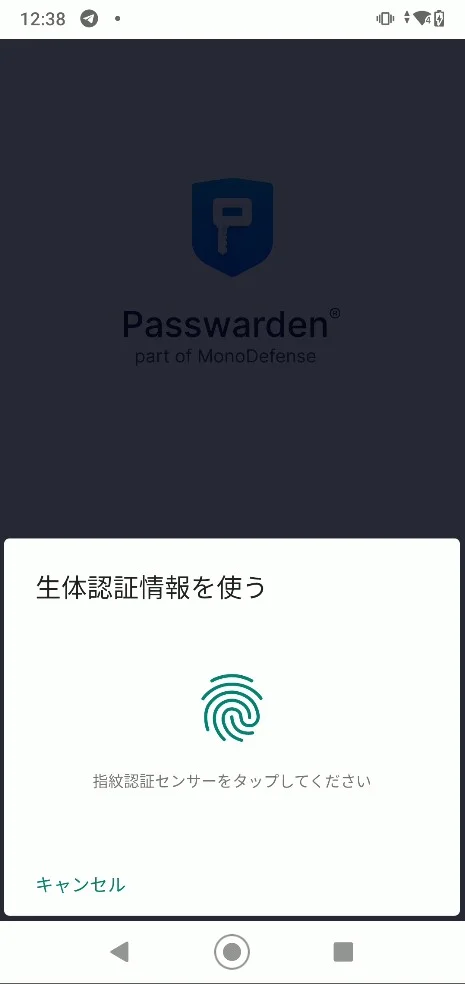
注:Tap to unlock(タップしてロックを解除)ラベルをタップしても何も起こらない場合は、次のステップに進んでください。
Settings(設定)> Apps(アプリ)> Manage apps(アプリを管理)> 検索欄にPasswardenと入力 > Other permissions(その他の許可)> Display pop-up windows while running in the background(バックグラウンドで実行中のポップアップウィンドウの表示)を許可。
詳細については、こちらのリンクをご覧ください。
3. それぞれの認証情報を選択し、サインインプロセスを確認します。
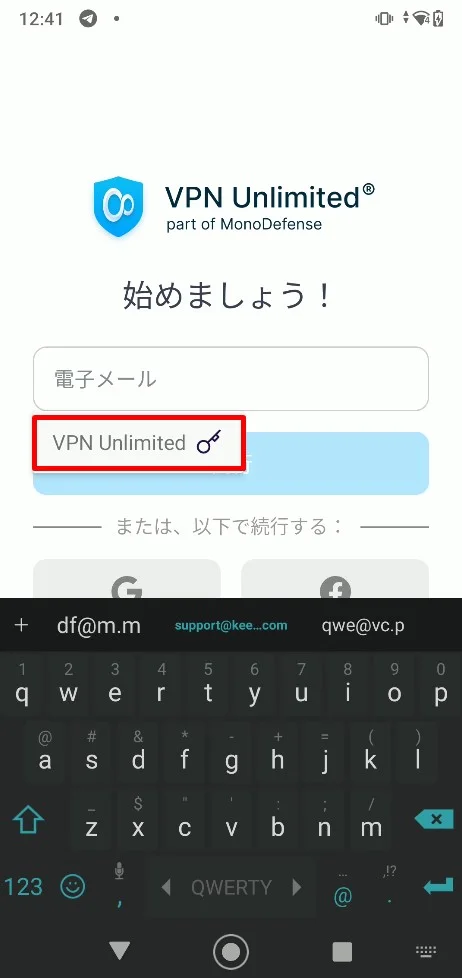
自動入力機能を使ってパスワードを保存するには?
注: VPN Unlimitedアプリを例として取り上げています。Passwardenの自動入力機能は、あなたのAndroidデバイスにインストールされているすべてのアプリケーションで正常に機能します。
1. 関連するアプリケーションを開き、資格情報を使用してサインインします。これらの認証情報がPasswardenに保存されていない場合、Save to Passwarden(Passwardenに保存)ポップアップが表示されます。
2. Save(保存)をタップし、Passwardenアプリに移動します。
新規作成
1. Create New option(新規作成オプション)を選択し、適切なVaultを選択し、この新しいアイテムの名前を編集します。アプリケーションの名前はデフォルトで入力されています。
2. Create(作成)をタップします。
注:更新できる項目がない場合、Create New(新規作成)オプションのみ利用可能です。この場合、Create New(新規作成)やUpdate Existing(既存の項目を更新)のオプションは表示されません。
既存項目の更新
同じ資格情報を持つアイテムをすでに持っている場合は、このアプリケーションと関連付けることができます。それを行うには、次の手順に従います。
1. Update Existing(既存項目の更新)を選択し、更新したい項目を選択します。
2. Update(更新)をタップし、完了です。
自動入力機能を無効にする方法は?
1. Passwarden アプリケーションを開き、Settings(設定) タブに移動します。
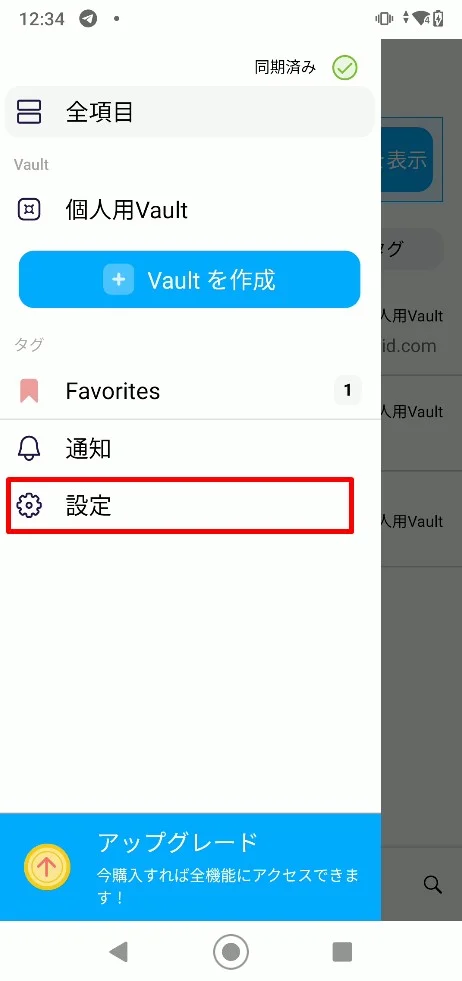
2. Autofill(自動入力)セクションの右側にあるスライダーボタンをオフにします。
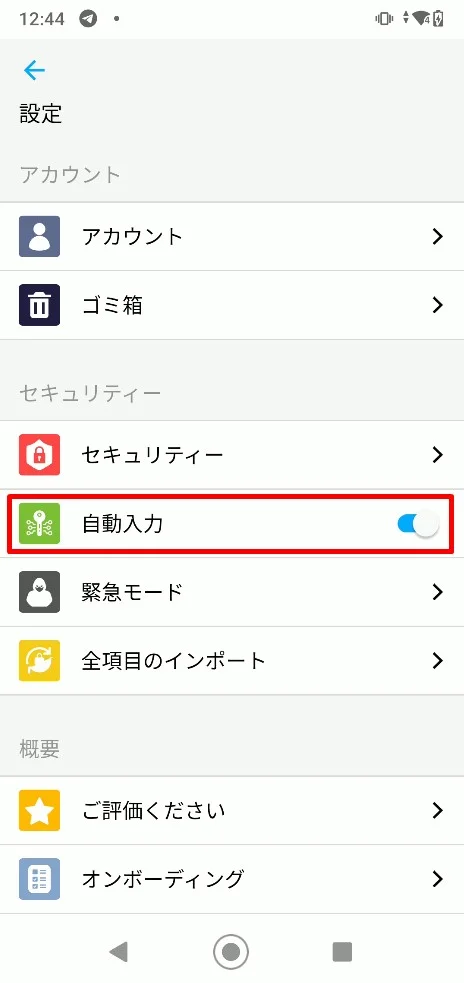
その他、ご質問、ご意見、ご感想がございましたら、お気軽にカスタマーサポート support@keepsolid.com までご連絡ください。
自動入力機能により、サインインフォームの入力ミスをなくします。
Passwardenを使えば、アプリのロックを解除したり、ウェブサイトにサインインするたびに複雑なパスワードを入力する代わりに、安全なストレージに保存されたパスワードを自動で入力することができます。