Cómo utilizar la función Autocompletar en un dispositivo Android
Esta guía te ofrece instrucciones detalladas sobre cómo activar la función de Autocompletar en tu dispositivo Android y cómo autocompletar fácilmente las contraseñas de tus aplicaciones favoritas. ¡Compruébalo!
¿Cómo permitir y habilitar la función Autocompletar en dispositivos Android?
1. Abre la aplicación de Passwarden y navega a la pestaña de Settings (Ajustes).
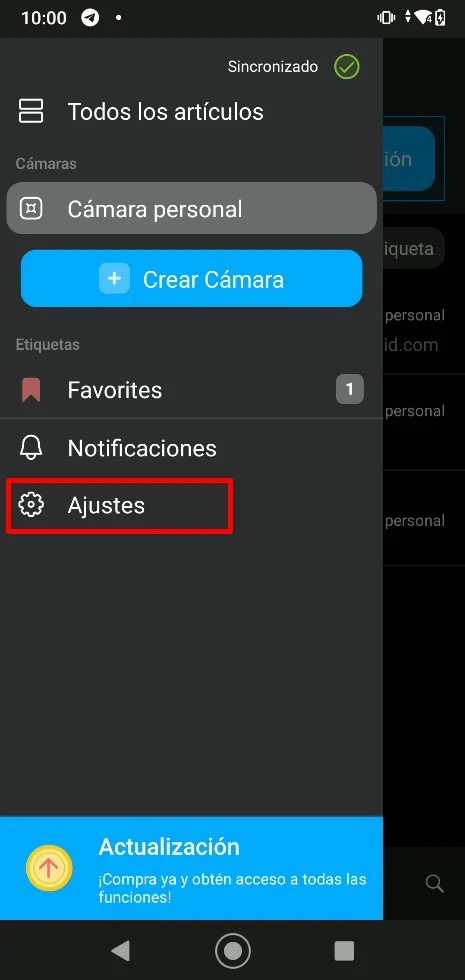
2. Activa el botón deslizante a la derecha de la sección Autofill (Autocompletar).
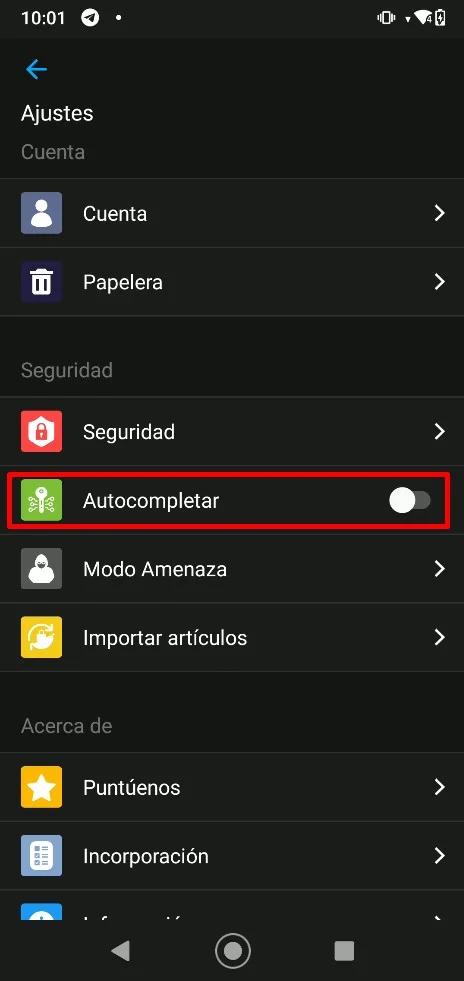
3. Elige Passwarden como tu servicio principal para Autocompletar y pulsa Aceptar.
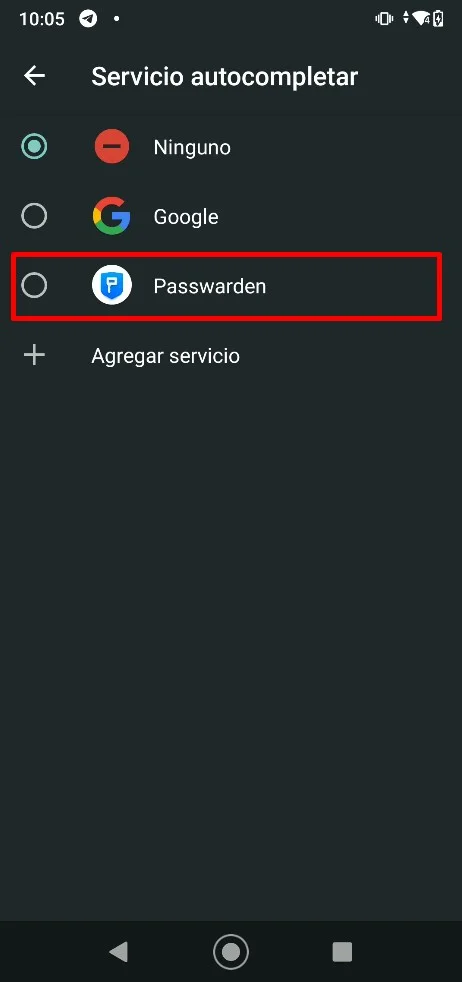
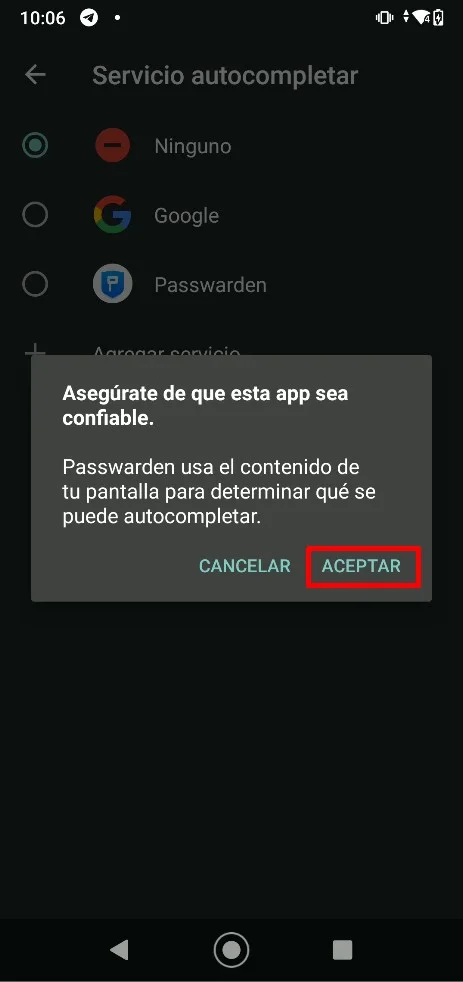
¡Y ya está! Ahora ya sabes cómo utilizar nuestra práctica función.
¿Cómo autocompletar contraseñas usando Passwarden?
Nota: La función de Autocompletar que ofrece Passwarden funciona de forma fluida con cualquier aplicación instalada en tu dispositivo Android. Por citar un ejemplo, tenemos a la aplicación VPN Unlimited.
1. Abre la aplicación y dirígete al campo de Inicio de Sesión. Si Passwarden contiene las credenciales correspondientes, encontrarás el botón Tap to unlock (Toca para Desbloquear).
2. Toca este botón y desbloquea tu perfil de Passwarden.
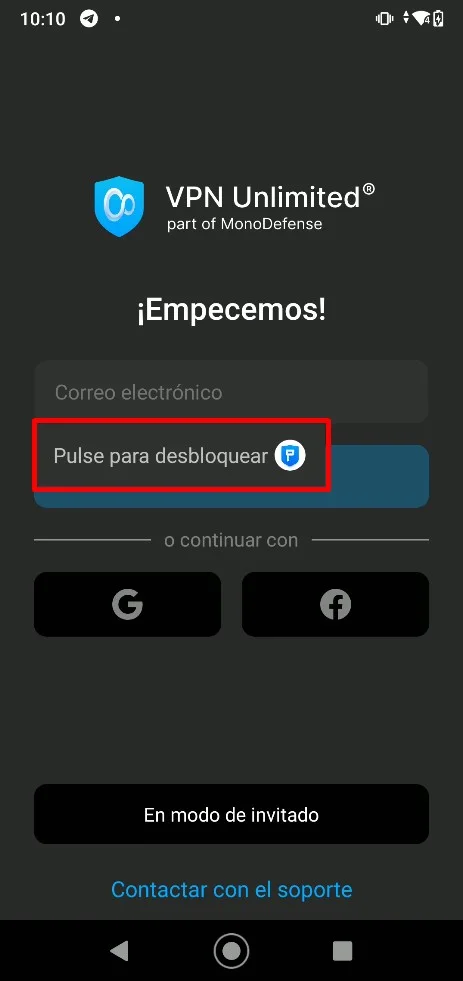
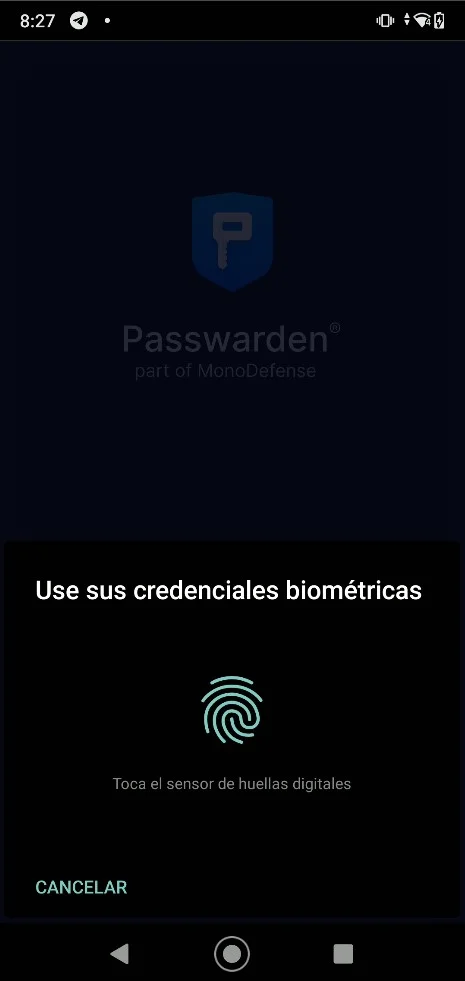
Nota: Si pulsas el botón Tap to unlock (Toca para Desbloquear) y no sucede nada, sigue estos pasos:
Ve a Settings (Configuración) > Apps (Aplicaciones) > Manage apps (Administrar Aplicaciones) > escribe Passwarden en el Campo de Búsqueda > Other permissions (Otros permisos) > permite Display pop-up windows while running in the background (Mostrar ventanas emergentes mientras se ejecuta en segundo plano).
Para obtener más información, sigue este enlace.
3. Selecciona las credenciales respectivas y confirma el proceso de inicio de sesión.
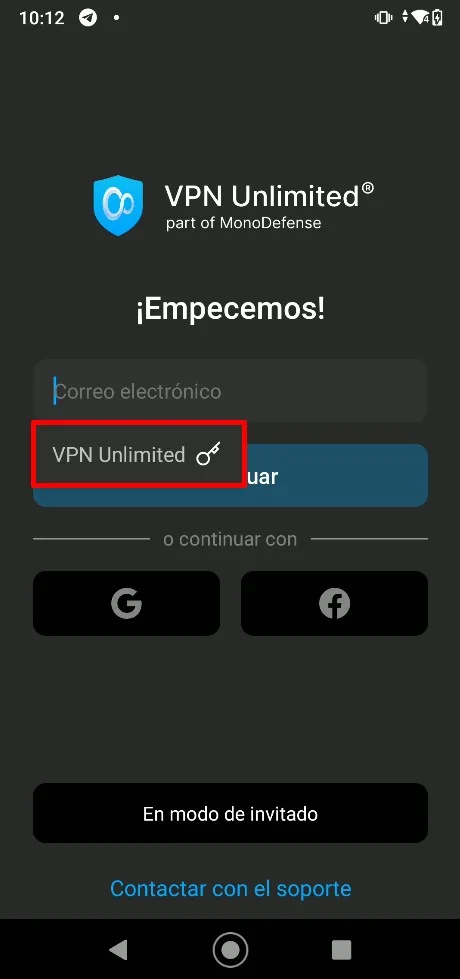
¿Cómo guardar contraseñas usando la función Autocompletar?
Nota: La función de Autocompletar de Passwarden funciona con fluidez con cualquier aplicación instalada en tu dispositivo Android. Por citar un ejemplo, tenemos a la aplicación VPN Unlimited.
1. Abre la aplicación correspondiente e inicia sesión con tus credenciales de acceso. Si estas credenciales no están almacenadas en Passwarden, la ventana emergente de Save to Passwarden (Guardar en Passwarden) aparecerá.
2. Pulsa en Save (Guardar) y dirígete hasta la aplicación de Passwarden.
3. Ahora, podrás guardar estas credenciales en el almacenamiento de Passwarden.
Existen dos opciones:
Crear un nuevo elemento
1. Selecciona Create New option (la opción de Crear Nuevo), elige la Caja de Seguridad adecuada y edita el nombre de tu nuevo elemento. El nombre de la aplicación será introducido por defecto.
2. Toca en Create (Crear).
Nota: Si no tienes elementos que puedan actualizarse, solo podrás crear uno nuevo. Si esto sucede, no aparecerán las opciones de Create New (Crear Nuevo) o Update Existing (Actualizar un elemento existente).
Actualizar un elemento existente
Si ya tienes un elemento con las mismas credenciales, puedes asociarlo con esta aplicación. Para hacerlo, sigue estos pasos:
1. Selecciona la opción de Update Existing (Actualizar un elemento existente) y escoge el elemento que quieres actualizar.
2. Pulsa en Update (Actualizar) y eso es todo.
¿Cómo desactivar la opción de Autocompletar
1. Abre la aplicación Passwarden y ve a la pestaña Settings (Ajustes).
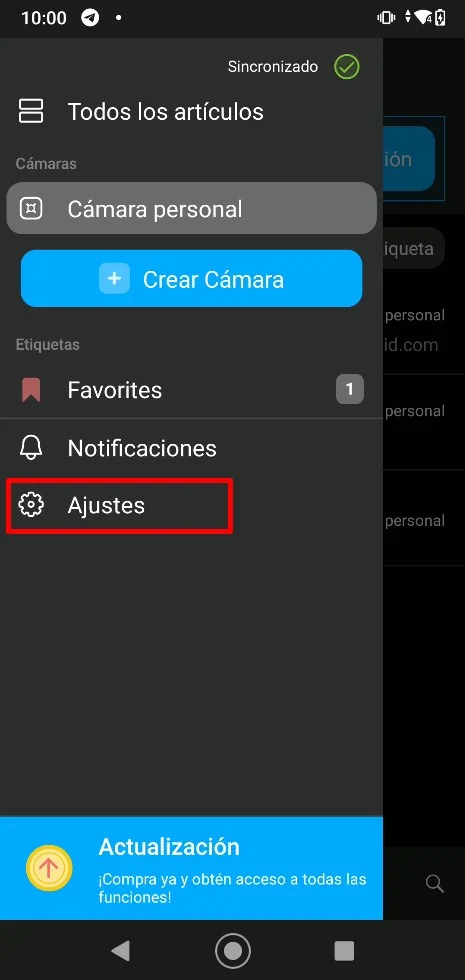
2. Desactiva el botón deslizante a la derecha de la sección Autofill (Autocompletar).
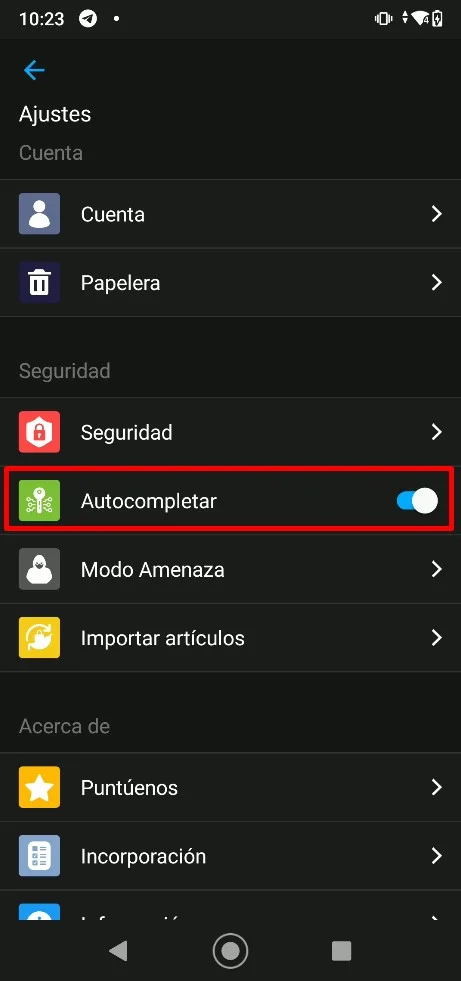
Si tienes alguna pregunta, comentario o sugerencia adicional, no dudes en ponerte en contacto con nuestro equipo de atención al cliente a través de support@keepsolid.com.
Evite los errores de escritura al rellenar los formularios de registro con la función de Autocompletar
En lugar de escribir contraseñas complejas cada vez que quieras desbloquear una aplicación o iniciar sesión en cualquier sitio web, Passwarden te permite autocompletar las contraseñas guardadas en tu almacenamiento.