Passwardenで緊急モードを設定する方法
このガイドでは、たとえ強制されたとしても、パスワードやその他の大切な情報を第三者から守る方法を、順を追って説明します。私たちの安全なパスワードマネージャと一流の緊急モードを使って、どのような第三者からもパスワードを隠す方法を学びましょう。
緊急モードの設定方法は?
1. Passwardenアプリケーションにサインインし、Settings(設定)に進みます。
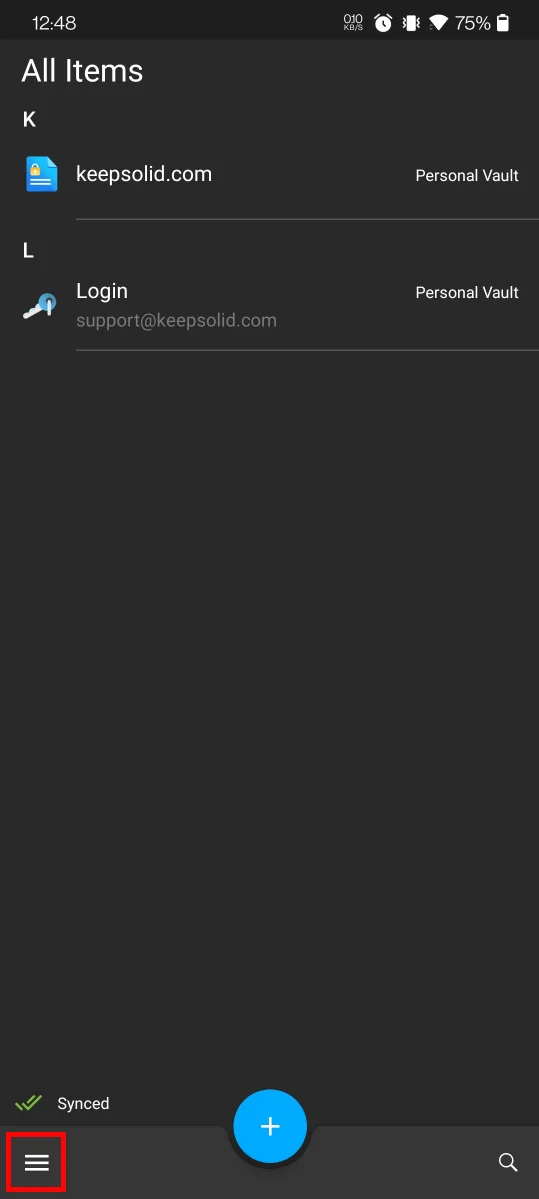
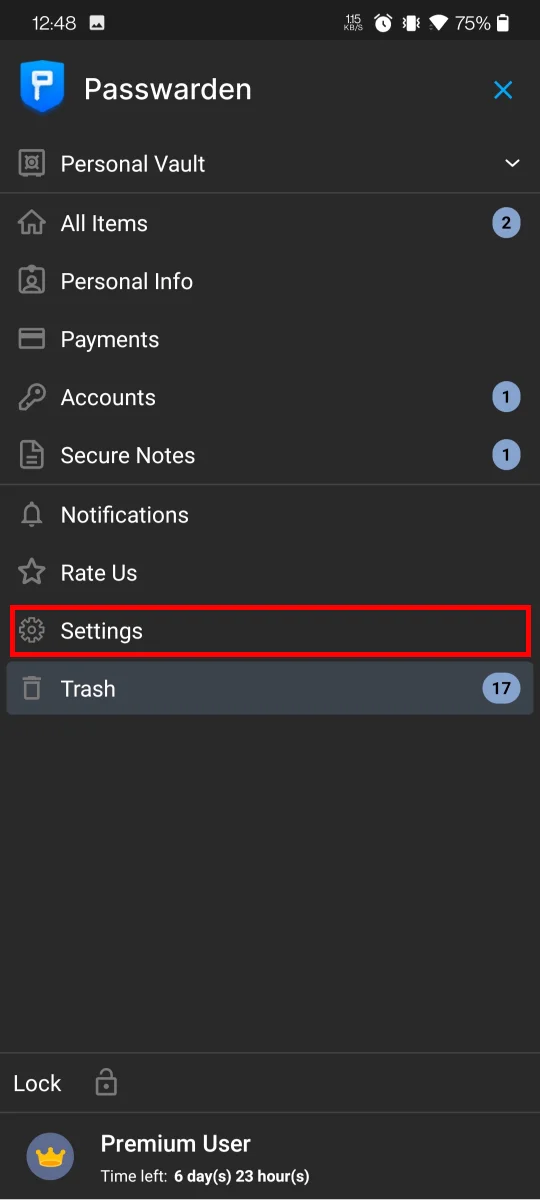
2. Duress Mode(緊急モード)セクションでSet Up Duress Password(緊急パスワードの設定)をタップします。
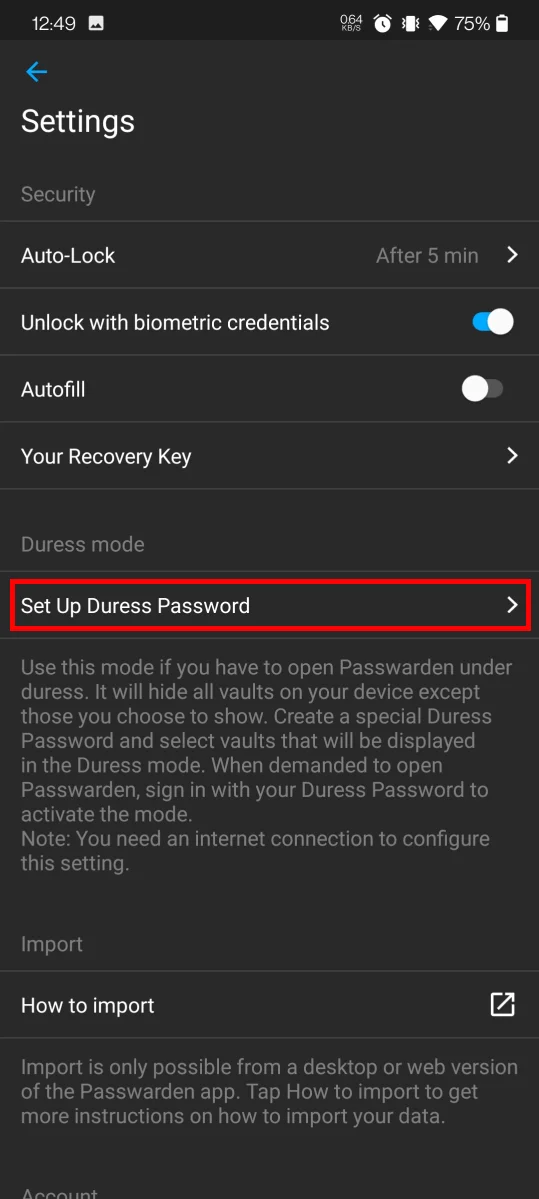
3. 緊急パスワードを作成し、確認します。その後、Next(次へ)をタップします。
注:緊急パスワードは、マスターパスワードとは異なるものにする必要があります。
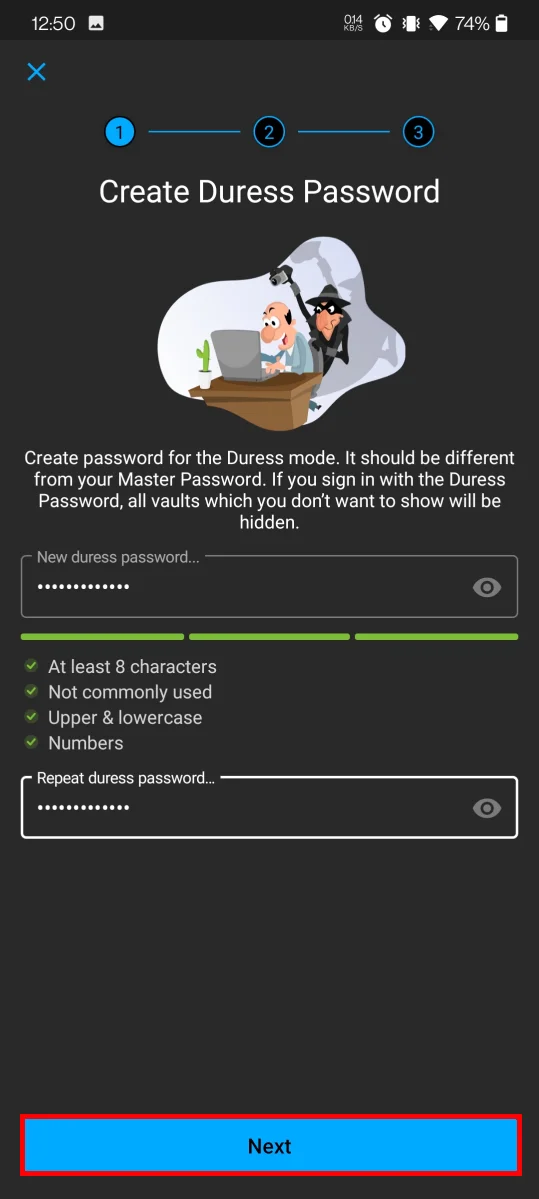
4. 緊急モードで表示させたいデータVaultを選択し、Next(次へ)をタップします。
注:マスターパスワード、緊急パスワードのどちらを使用してアプリをロック解除しても、選択したVaultとそのアイテムはどちらのモードでも使用可能です。

5. 次の画面で、このモードに関するいくつかの情報が表示されます。それを読んだ後、Finish(完了)をタップすると、自動的にログアウトされます。
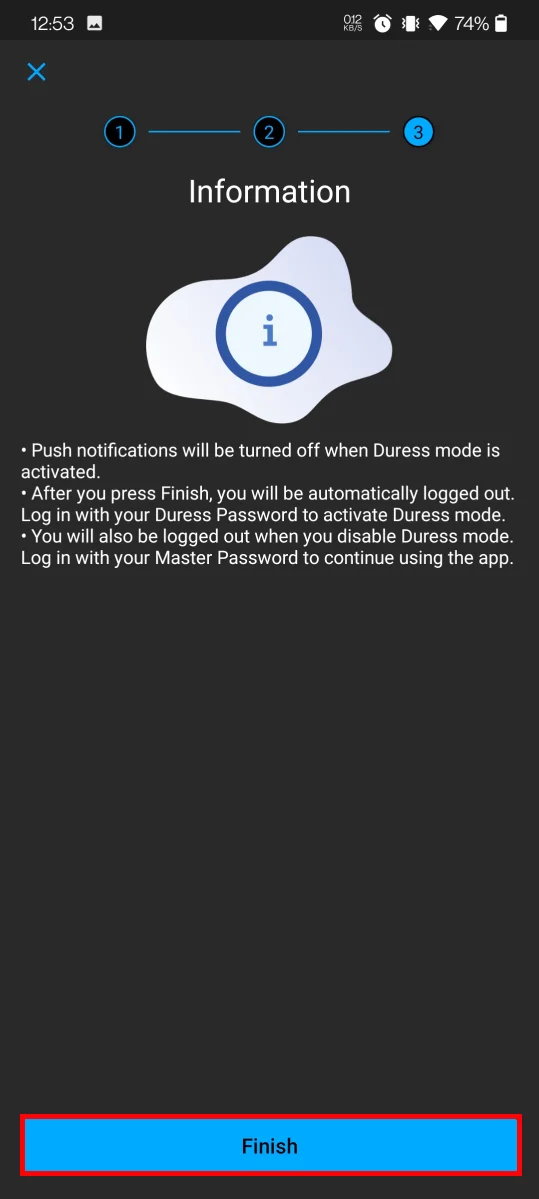
6. 次の画面では、緊急パスワードの回復キーが表示されます。必ず保存して、右上の確認ボタンをタップしてください。
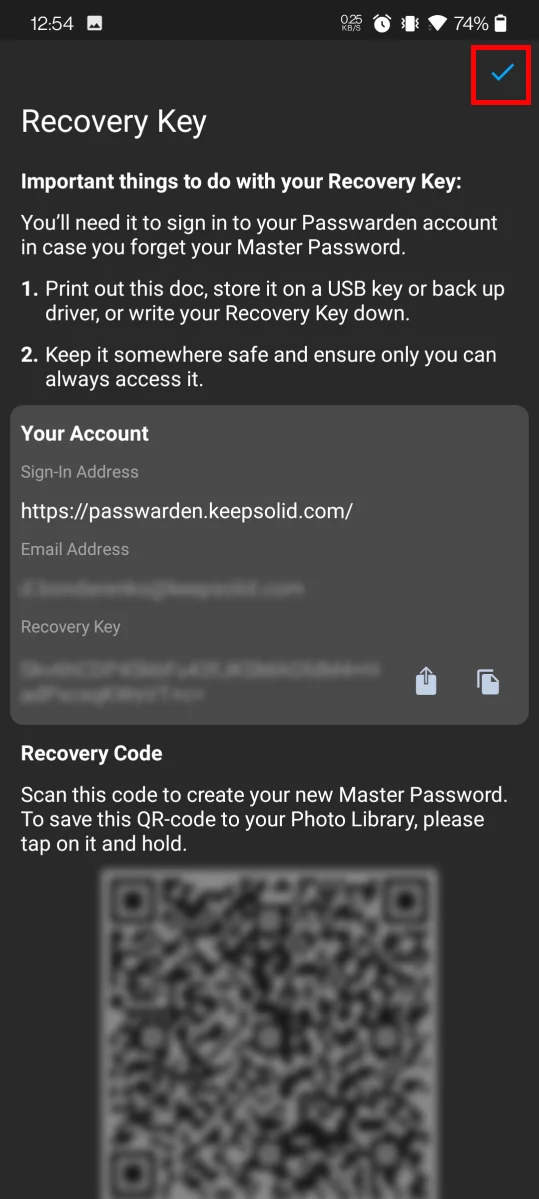
緊急モードの起動方法を教えてください。
緊急モードを有効にするには、通常のマスターパスワードの代わりに緊急パスワードを使用してアプリをロック解除するだけです。
注:緊急モードが有効な場合、プッシュ通知はオフになります。
緊急モードでは、どのようなVaultが見えるのですか?
- 緊急パスワードの設定中に緊急モードで見えるようにしたVault
マスターパスワードと緊急パスワードのどちらを使用してアプリをロック解除しても、これらのVaultとそこに追加されたすべてのアイテムはどちらのモードでも使用できます。
- 緊急モードで作成したVault
マスターパスワードでログインした場合、これらのVaultは利用できなくなります。また、その逆で、通常モードで作成されたすべてのVaultは、緊急モードでは使用できません。
これであなたが強迫された場合でも、機密データを保護し、パスワード、アカウントの詳細などの情報を隠すことができます。
当社のセキュアパスワードマネージャーに関するその他のご質問、ご意見、ご提案がございましたら、カスタマーサポート support@keepsolid.com までお気軽にお問い合わせください。
強迫されてもデータを保護します
KeepSolidのPasswardenは、非常に安全な緊急モード機能を提供します。強迫でパスワードマネージャーを開かざるを得なくなった場合、専用パスワードを入力するだけで、事前にマークした重要なデータやパスワードを隠せます。