Как работать с записями в Passwarden
Как хранить разные типы данных в приложении Passwarden? Как можно защитить свои данные от интернет-мошенников? Где хранить пароли? Как восстановить важные данные, если вы их случайно удалили? Найдите ответы на все вопросы в нашем подробном руководстве!
Какие данные можно хранить?
Наша программа для сохранения паролей позволяет хранить огромное количество типов данных:
- Идентификационная карта
- Паспорт
- Водительское удостоверение
- Контакты
- Страховой номер (SSN)
- Кредитная/дебетовая карта
- Банковский счет
- Логин
- Лицензия на программное обеспечение
- Учетная запись электронной почты
- Пароль от WiFi
- Защищенные заметки
Выберите подходящую запись и будьте уверены в конфиденциальности своих данных.
Как добавить новые записи?
1. Нажмите кнопку

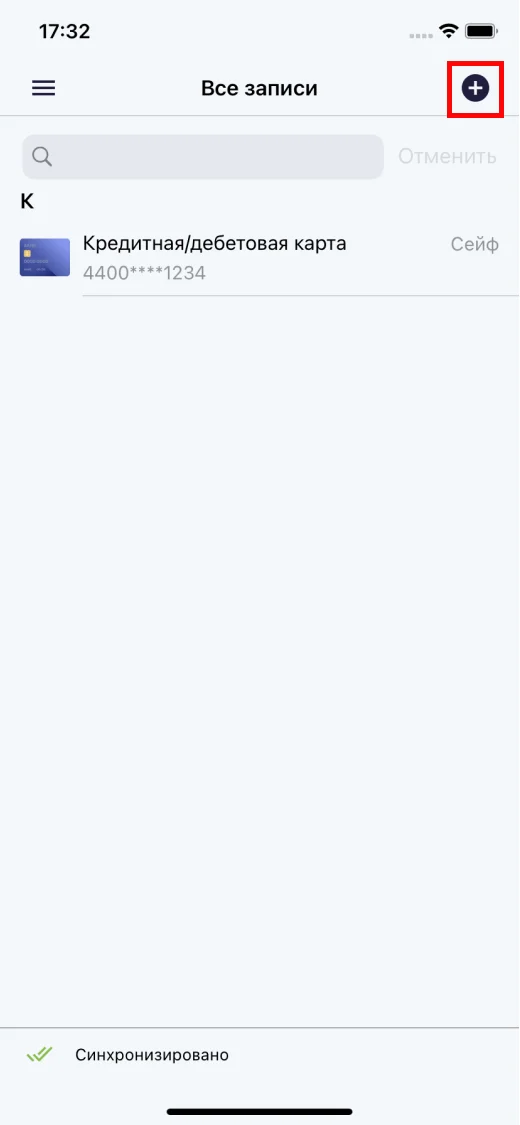
2.1. Выберите, какой тип данных вы хотите сохранить. Чтобы сделать выбор, просто нажмите на нужную запись. Запись Кредитная/дебетовая карта выбрана для примера.
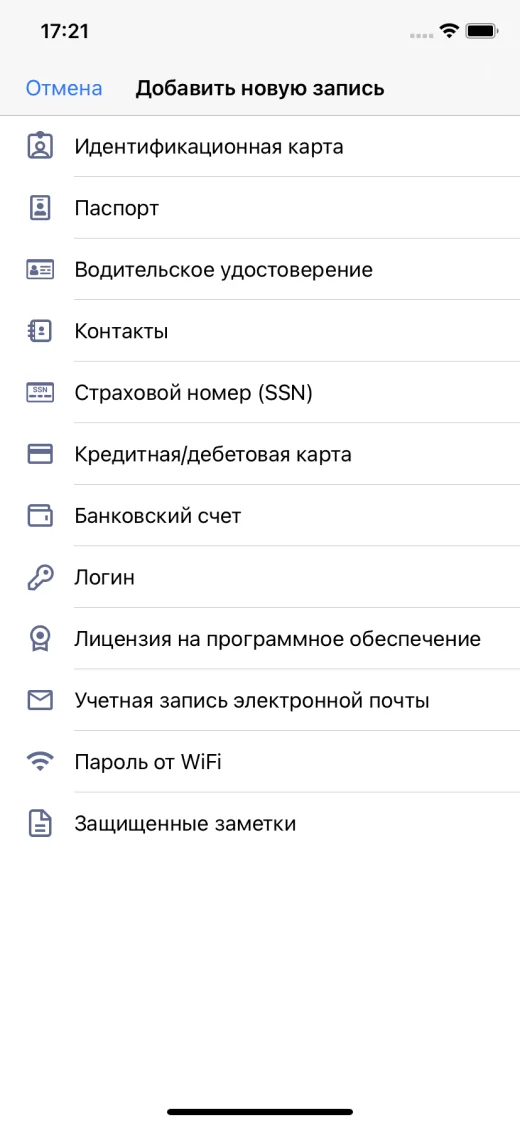
2.2. Если вы хотите импортировать данные из других источников, нажмите Импортировать... и перейдите по этой ссылке для дальнейших инструкций.
Примечание: Эта опция доступна только для настольной и веб-версии программы для сохранения паролей Passwarden.

3. Выберите сейф, в котором вы хотите сохранить эту запись. По умолчанию выбран ваш Личный сейф.
Чтобы выбрать другой сейф, нажмите на него.
Примечание: Если вы хотите создать новый сейф, ознакомьтесь с нашим руководством по управлению сейфами.
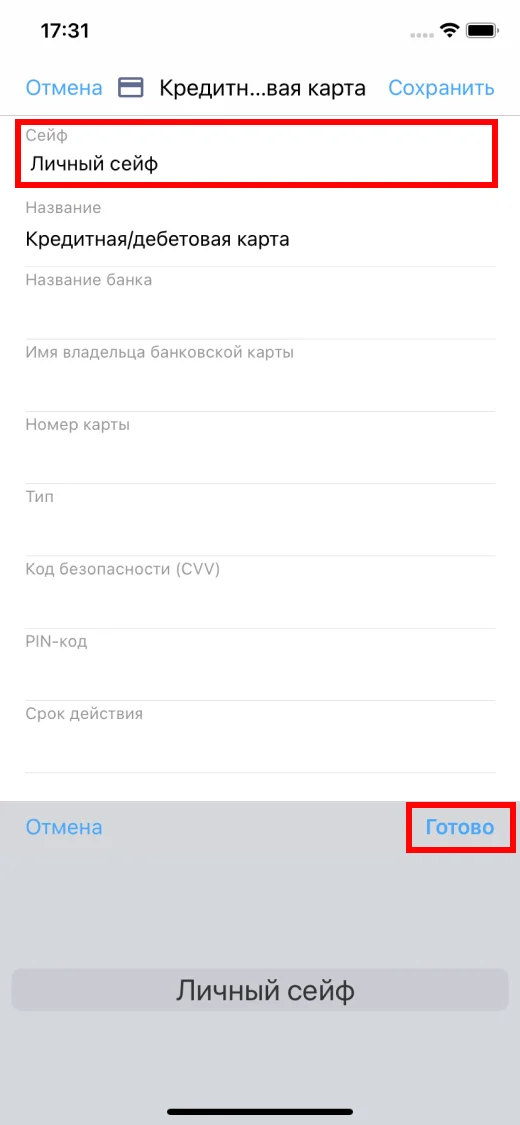
4. Заполните необходимые поля и нажмите Сохранить.
Примечание: Вы можете оставить некоторые поля пустыми. Необязательно заполнять все.
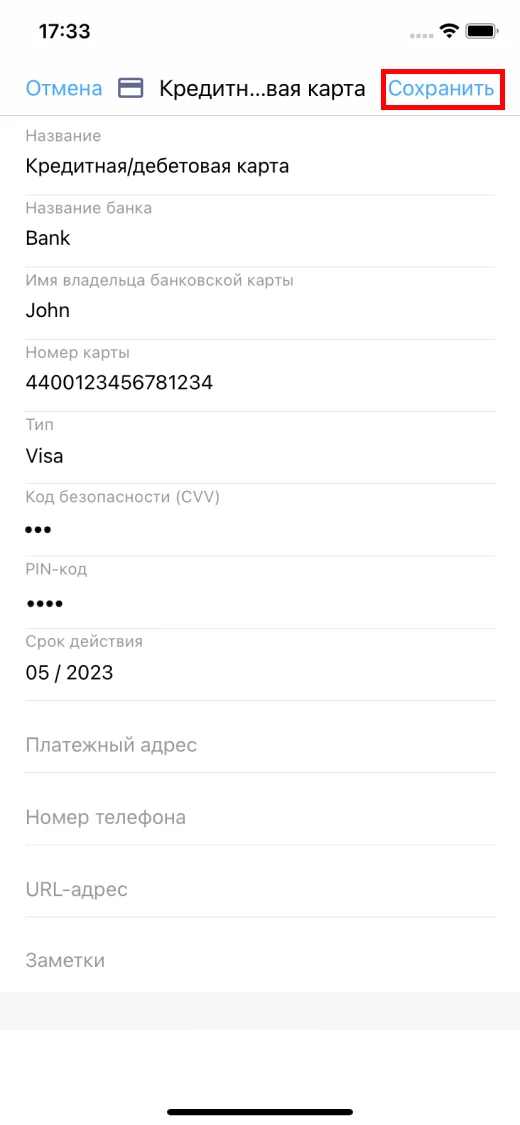
Вот и все! На вкладке Все записи появится новая запись.
Как редактировать записи?
1. Нажмите на запись, которую хотите отредактировать. Запись Кредитная/дебетовая карта выбрана как пример.
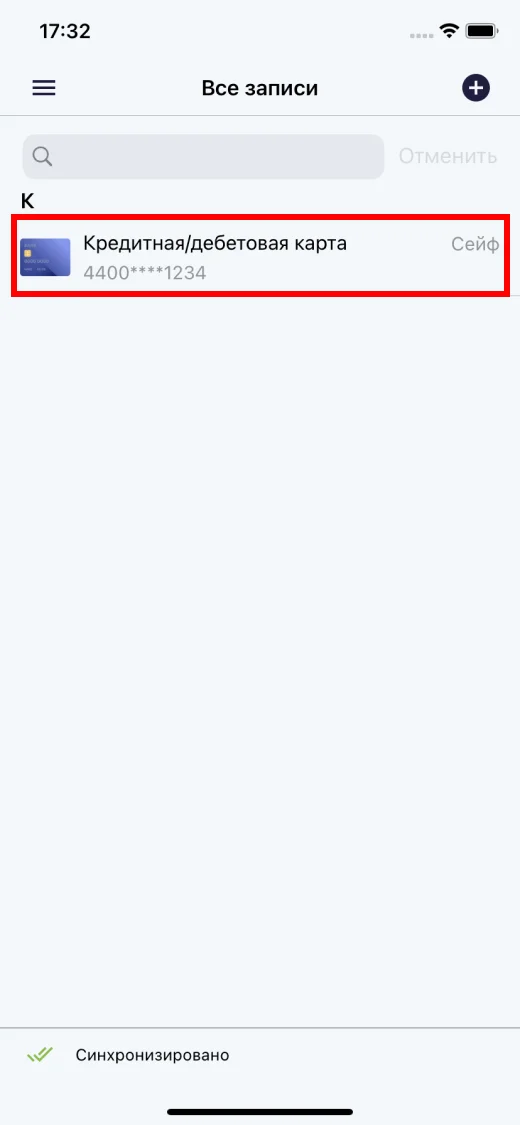
2. Если вы хотите переместить эту запись в другой сейф, нажмите кнопку Переместить в другой сейф и выберите новый сейф для этой записи. Нажмите Готово.
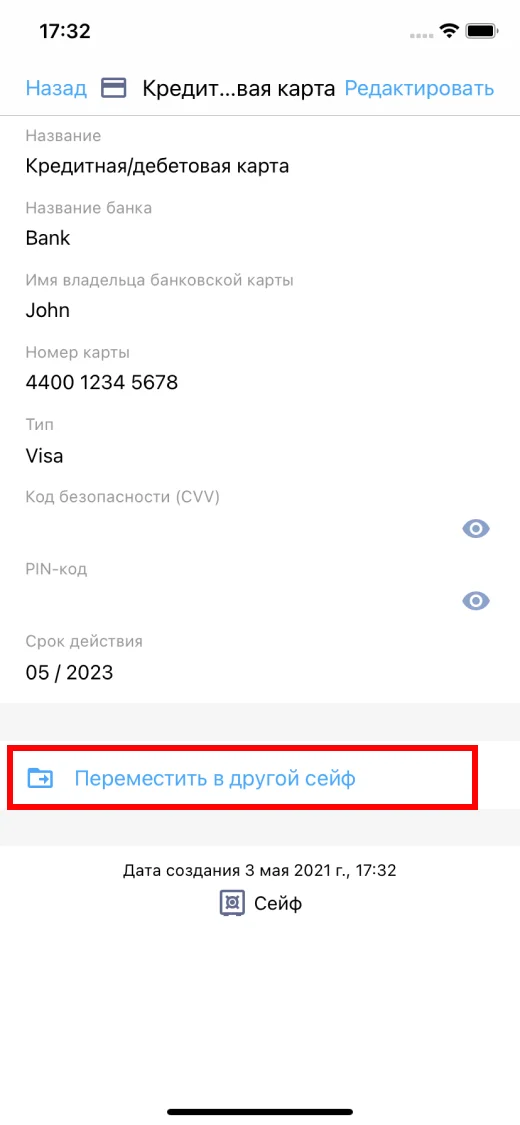
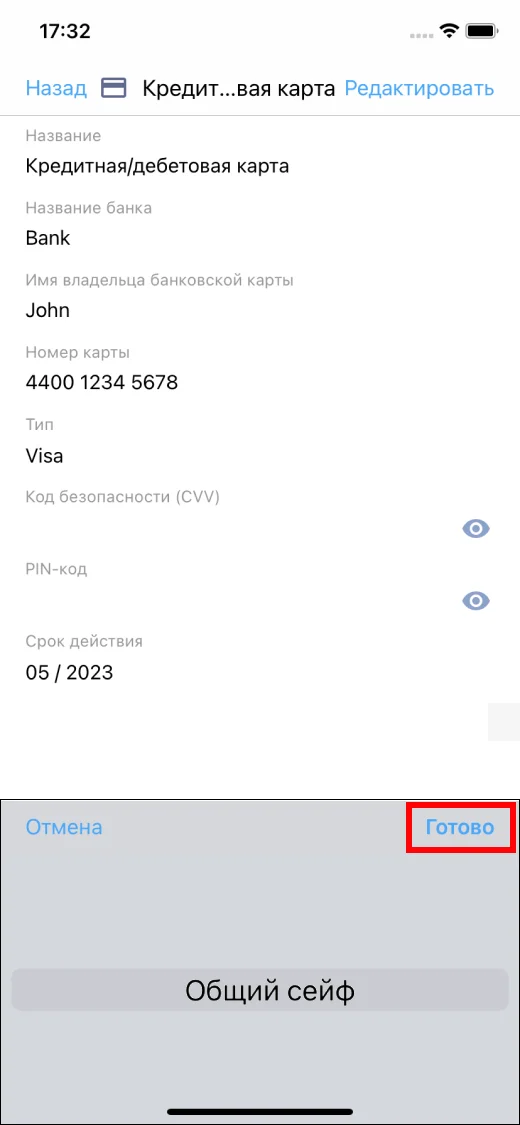
3. Если вы хотите изменить сведения о записи, нажмите кнопку Редактировать в правом верхнем углу экрана.
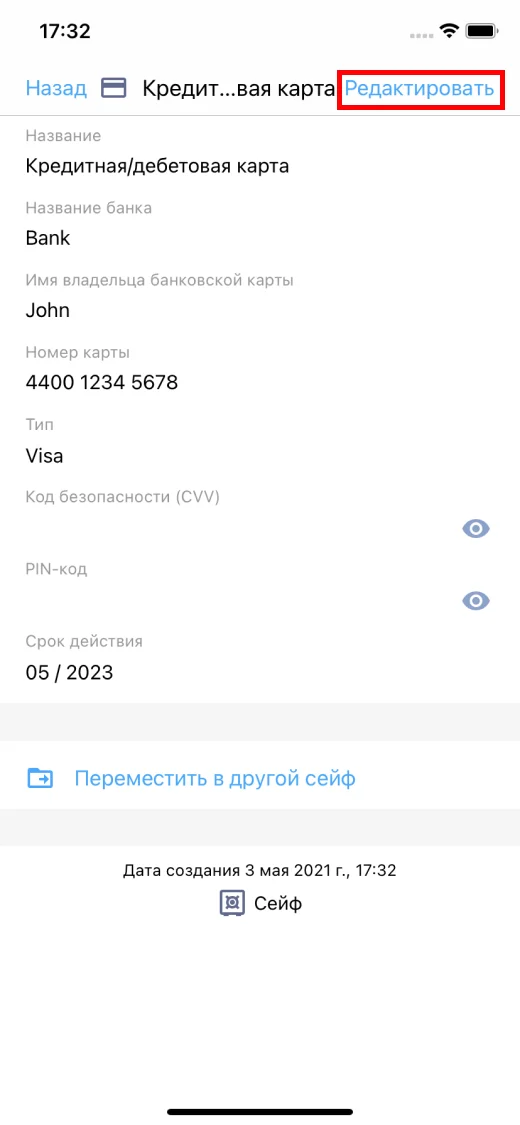
4. Когда вы закончите редактирование, нажмите Сохранить.
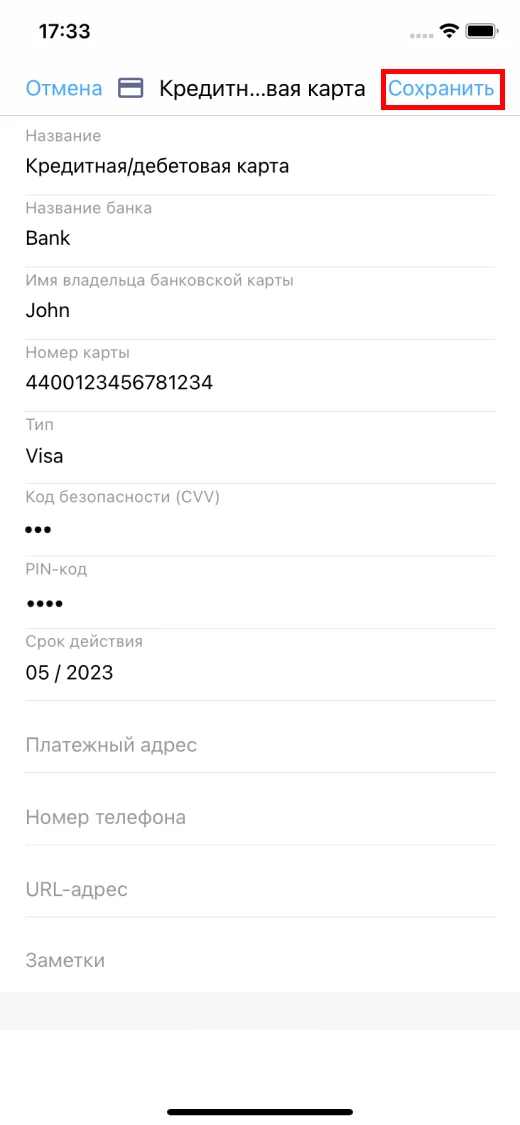
Как удалять записи?
1. Выберите запись, которую хотите удалить, нажав на нее. Запись Кредитная/дебетовая карта выбрана как пример.
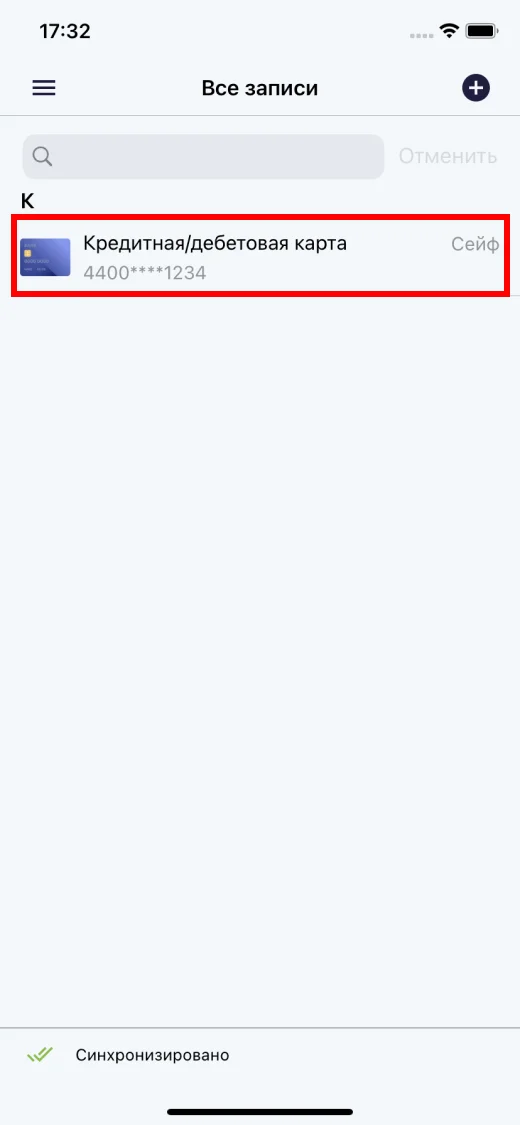
2. Нажмите Редактировать в правом верхнем углу экрана.
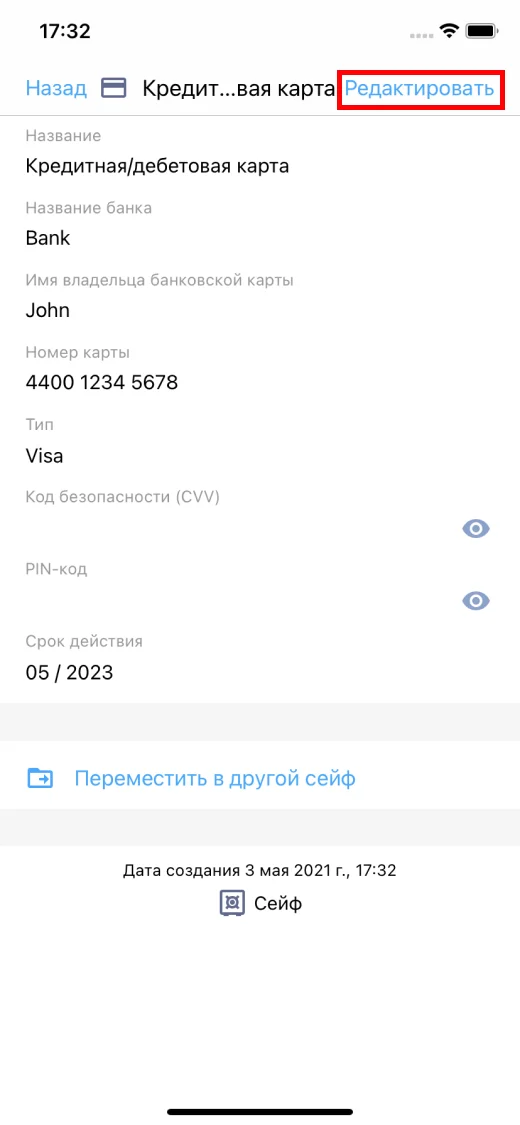
3. Прокрутите вниз и нажмите Удалить внизу экрана.
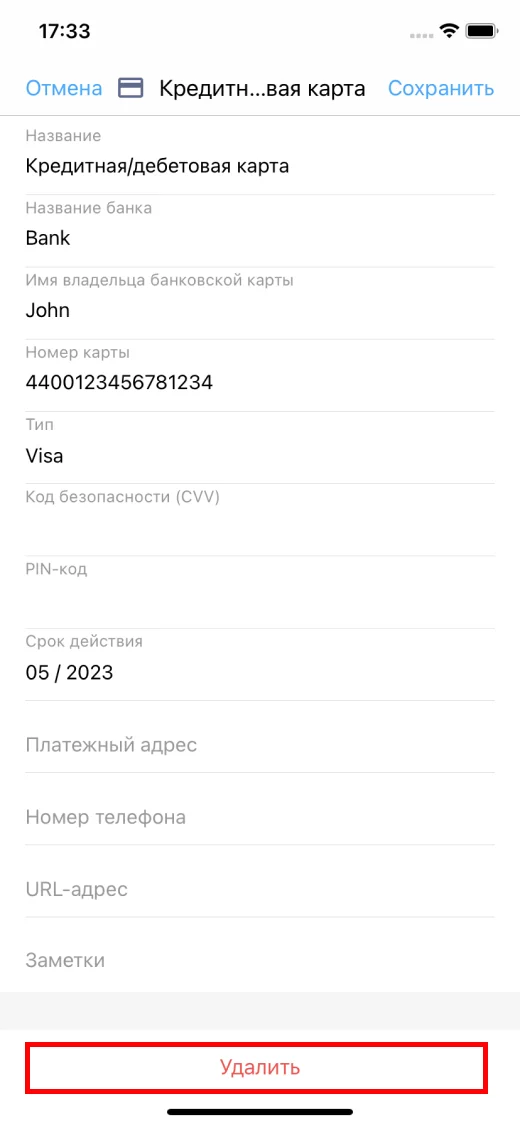
4. Нажмите Переместить в корзину, чтобы подтвердить, что вы хотите удалить эту запись.
Примечание: Эта запись будет перемещена в Корзину и будет храниться там в течение следующих 90 дней. Чтобы полностью удалить эту запись, перейдите в Корзину, выберите запись, нажмите Удалить навсегда и подтвердите свое действие.
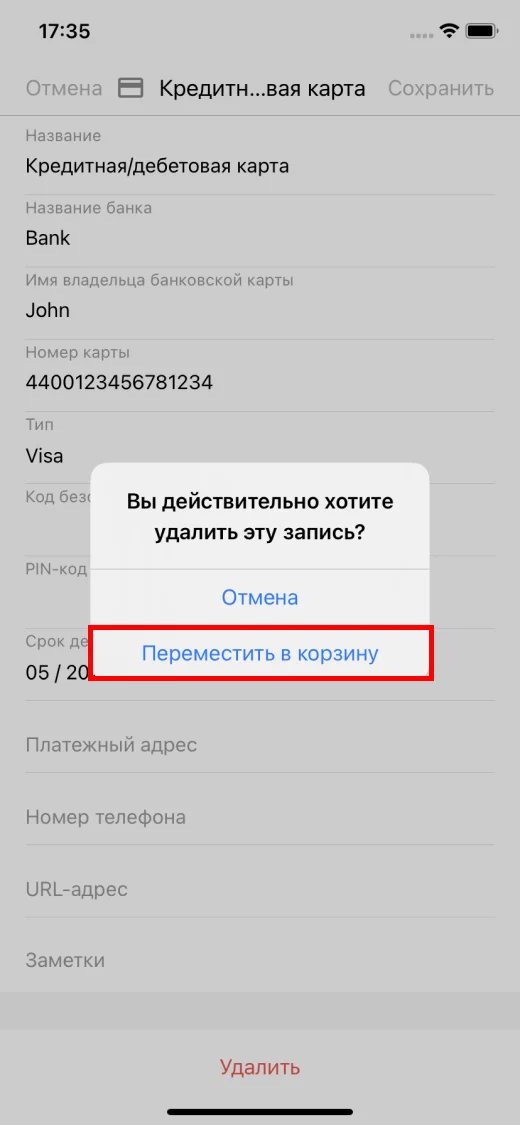
Как восстановить удаленные записи?
1. Перейдите во вкладку Корзина и выберите запись, которую вы хотите восстановить.
Примечание: Вы не можете восстановить запись, которая была удалена больше 90 дней назад.
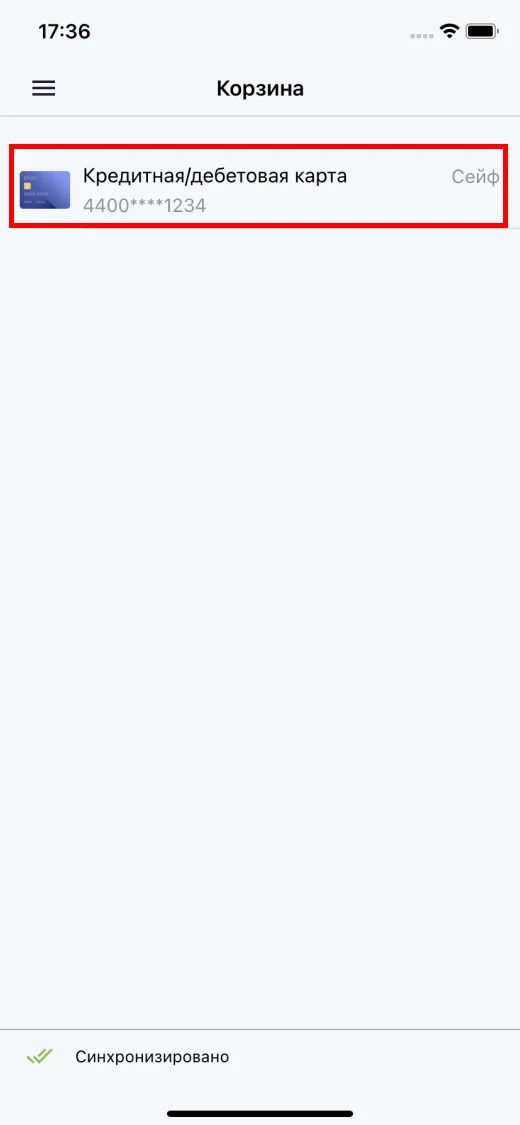
2. Нажмите Восстановить внизу экрана.
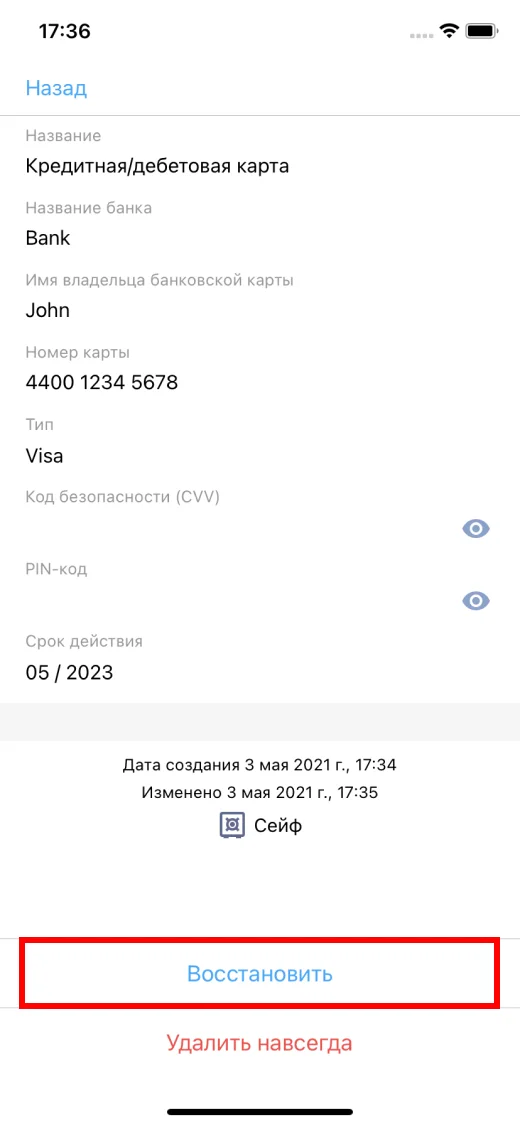
Отлично, запись успешно восстановлена! Вы можете найти эту запись во вкладке Все записи.
Если у вас все еще есть вопросы о том, как управлять сохраненными паролями в Passwarden, не стесняйтесь обращаться в нашу службу поддержки support@keepsolid.com. Мы с радостью поможем вам и ответим на любые ваши вопросы!
Готовы попробовать?
Если вы не знаете, где хранить пароли или как придумать пароль, Passwarden вам со всем поможет.