So ändern Sie das Apple-ID-Passwort
Apple-Geräte sind berühmt für ihre Infrastruktur und Benutzerfreundlichkeit. Apple drängt auf ein nahtloses Erlebnis. Und dieser Komfort der nächsten Stufe über mehrere Geräte hinweg basiert auf dem einzigen Apple-Konto, mit dem Sie sich bei allen Ihren Geräten anmelden können: iPhone, iPad, Mac usw. Um Ihre Privatsphäre und sensible Daten zu schützen, ist es notwendig, Passwörter zu ändern, um einen Sicherheitsverstoß zu verhindern. In diesem Artikel beantworten wir, wie Sie das Apple ID-Passwort mit zwei Klicks ändern können.
- So ändern Sie Ihr Apple ID-Passwort auf Ihrem iPhone
- So setzen Sie Ihr Apple ID-Passwort auf dem Mac zurück
- Was passiert, wenn Sie das Apple-ID-Passwort ändern?
- Wie erhalten Sie eine zusätzliche Schutzebene für Ihr Apple ID-Konto?
Wir werden all diese Themen behandeln und Sie mit aktuellen Informationen versorgen. Los geht's!
So ändern Sie Ihr Apple-ID-Passwort auf Ihrem iPhone
In dieser Anleitung zeigen wir Ihnen Schritt für Schritt, wie Sie Ihr Apple-ID-Passwort ändern.
1. Öffnen Sie Ihr Telefon, gehen Sie zu Settings (Einstellungen) und klicken Sie auf Ihren Apple-ID-Namen.
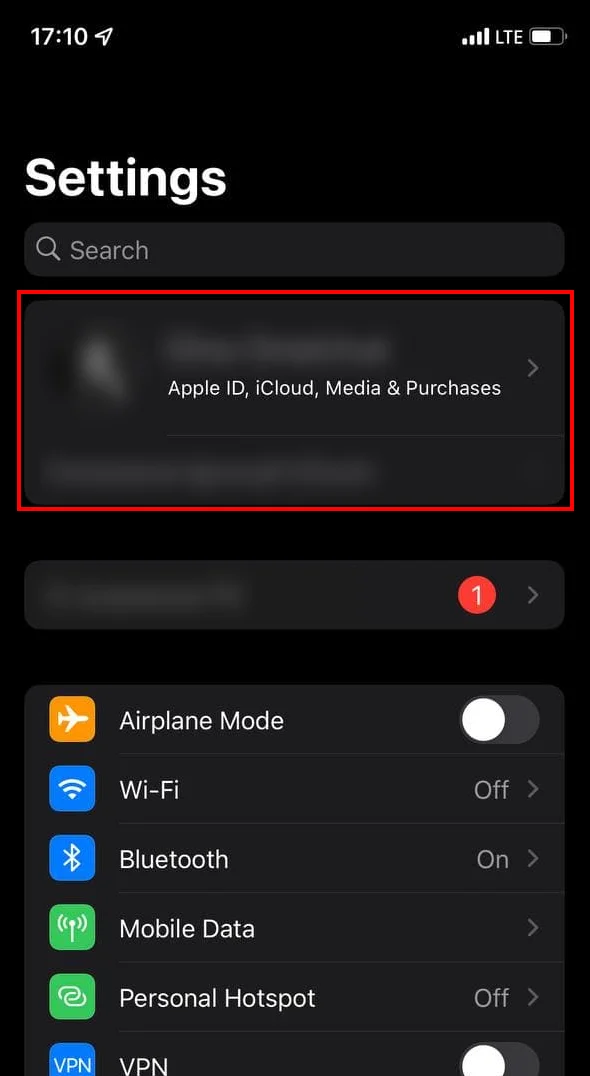
2. Gehen Sie in Ihrem ID-Bildschirm zu Password and Security (Passwort und Sicherheit). Klicken Sie dann auf Change Password (Passwort ändern).
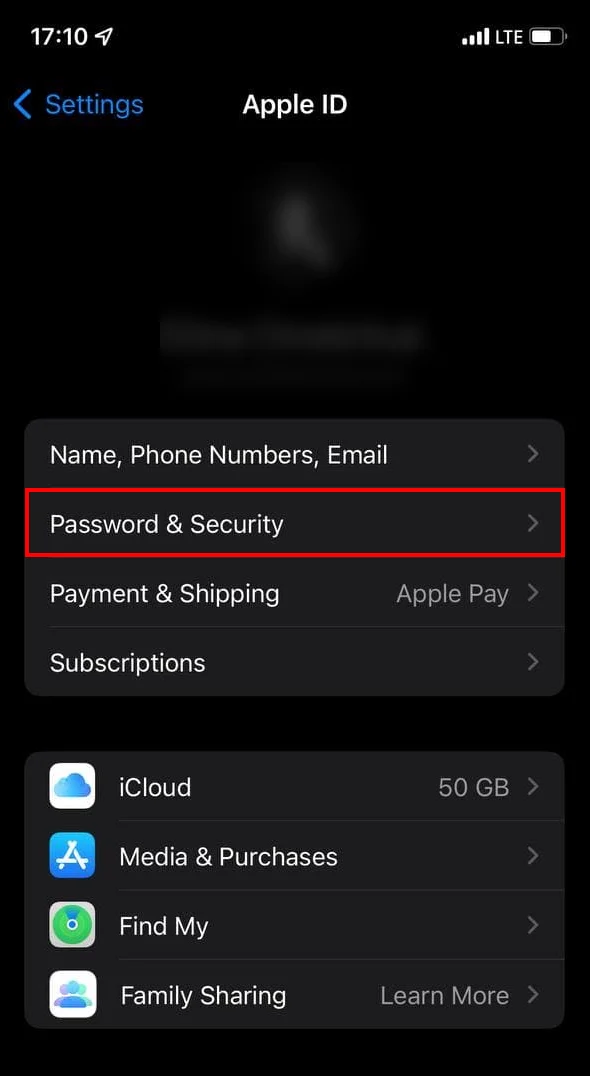
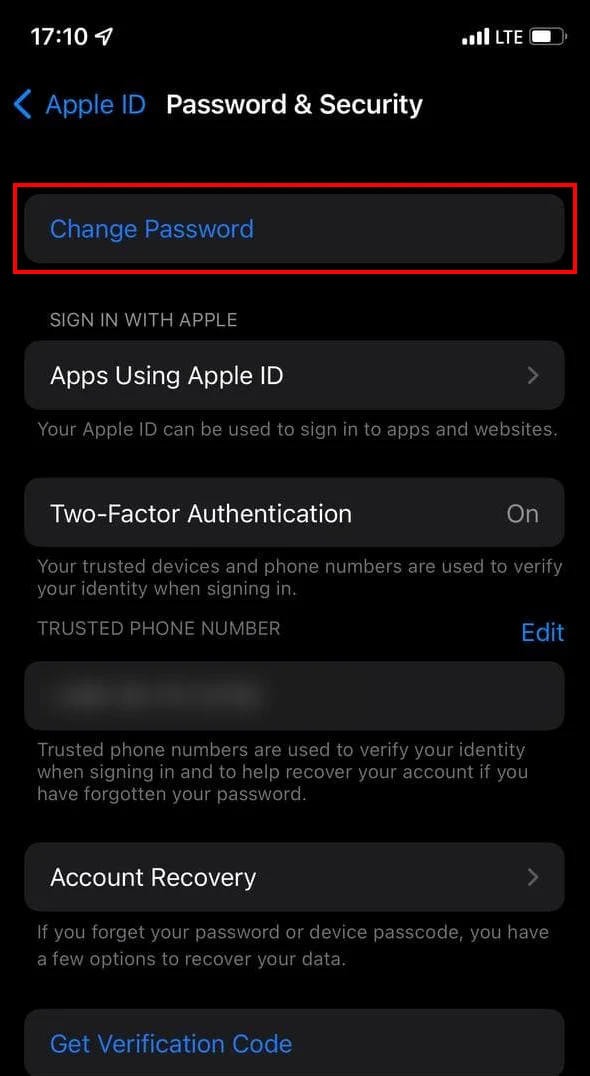
3. In einigen Fällen wird Ihnen möglicherweise angeboten, einen iPhone-Passcode einzugeben, um Ihre Identität nachzuweisen.
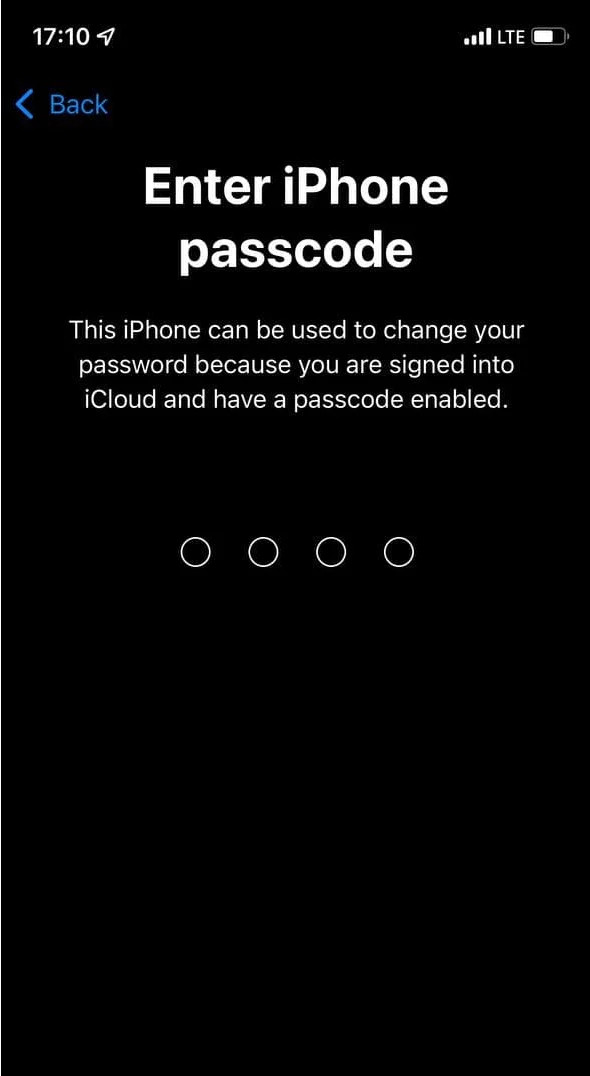
4. Ihr nächster Schritt besteht darin, Ihr aktuelles Passwort einzugeben, ein neues, und das neue Passwort erneut zu bestätigen.
Großartig! Es dauerte nur ein paar Klicks.
So setzen Sie Ihr Apple ID-Passwort auf dem Mac zurück
1. Wählen Sie im Menü Apple > System Preferences (Systemeinstellungen) und klicken Sie auf Apple-ID.
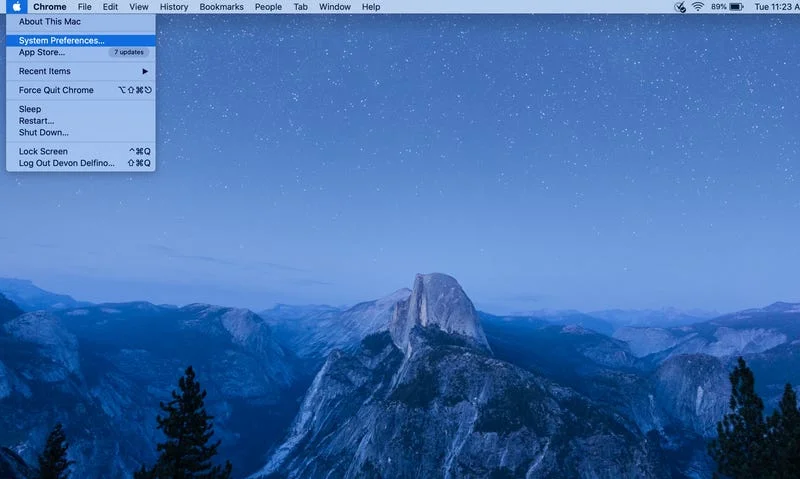
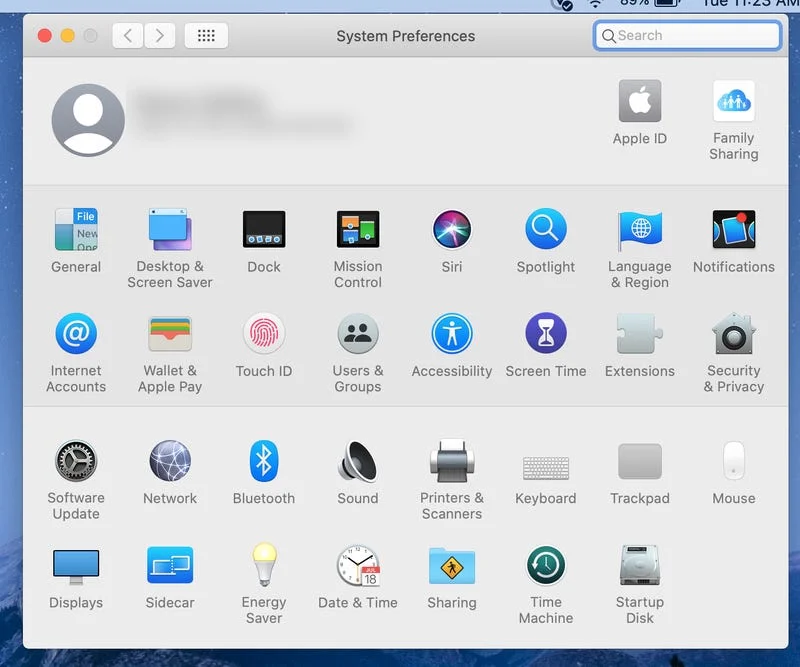
2. Klicken Sie auf Passwort & Security (Password &Sicherheit).
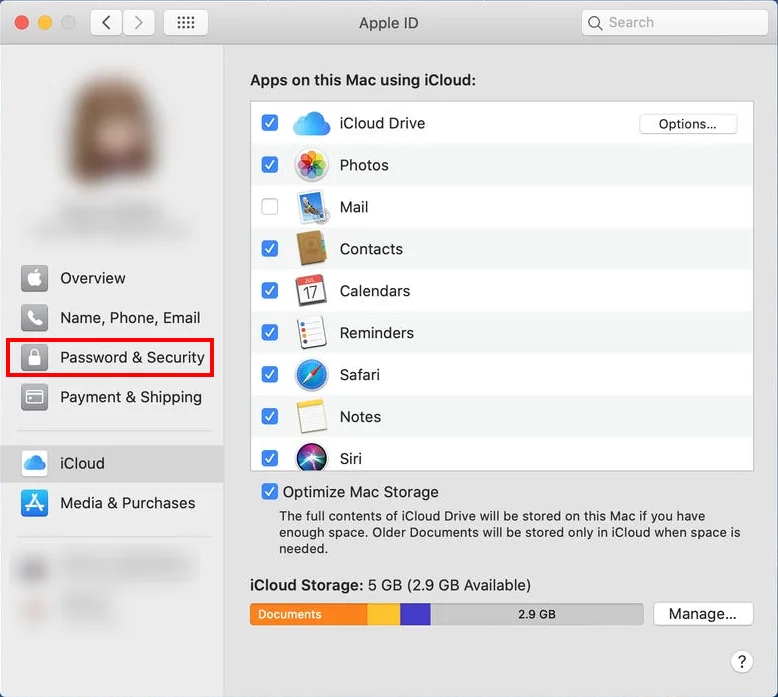
3. Klicken Sie dann auf dem ID-Bildschirm auf die Schaltfläche Change Password (Passwort ändern).
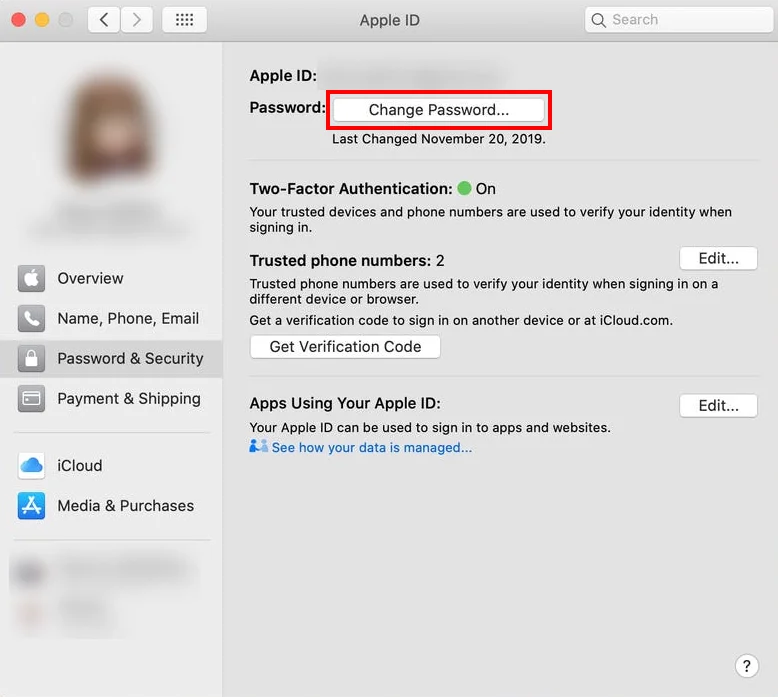
4. Danach sollten Sie zum nächsten Bildschirm wechseln, Ihr aktuelles Passwort eingeben, Ihr erneuertes Passwort, Ihr New Password (neues Passwort) bestätigen und die Schaltfläche Save (Speichern) drücken.
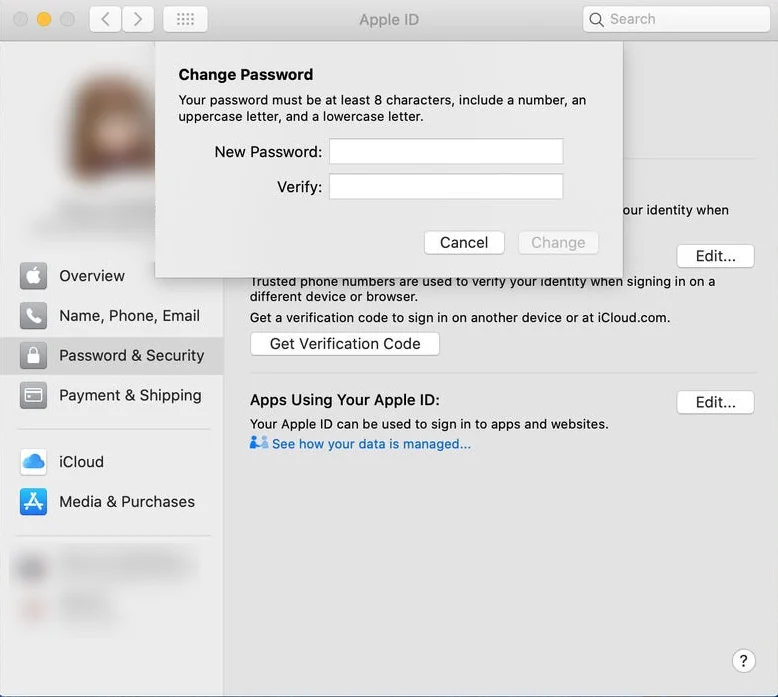
Gut gemacht! Es dauerte zwei Klicks. Um sicherzustellen, dass Ihre Passwörter sicher sind, sehen Sie sich unsere umfassende Anleitung zum Erstellen eines starken Passworts an.
Holen Sie sich die beste Sicherheitslösung zum Schutz Ihrer Identität!
So ändern Sie das Apple ID-Passwort auf dem iPhone 12
Ohne Probleme können Sie das Passwort auf dem iPhone 12 und jedem anderen Gerät ändern, nachdem Sie Ihre ID-Seite eingegeben haben, die sich auf einem Windows-Computer oder einem anderen Gerät befindet.
1. Um zuerst das Apple-ID-Passwort auf dem iPhone 12 zu ändern, gehen Sie zur Apple-ID-Website und melden Sie sich bei Ihrem Apple-ID-Konto an.
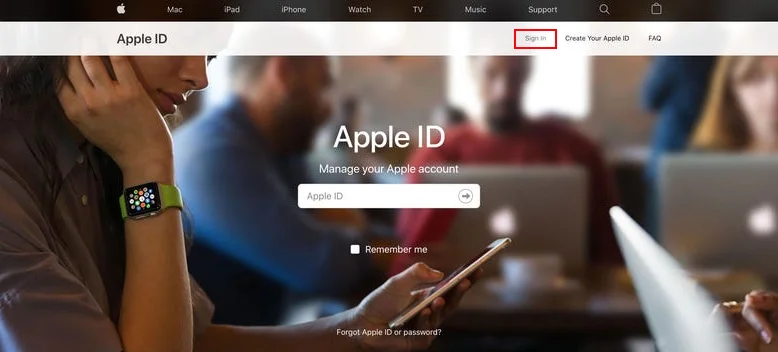
2. Zweitens werden Sie möglicherweise gebeten, zwei Sicherheitsfragen zu beantworten.
3. Drittens gehen Sie auf Ihrem verwalteten ID-Bildschirm zum Abschnitt Sicherheit und drücken Sie die Option Change Password (Passwort ändern).
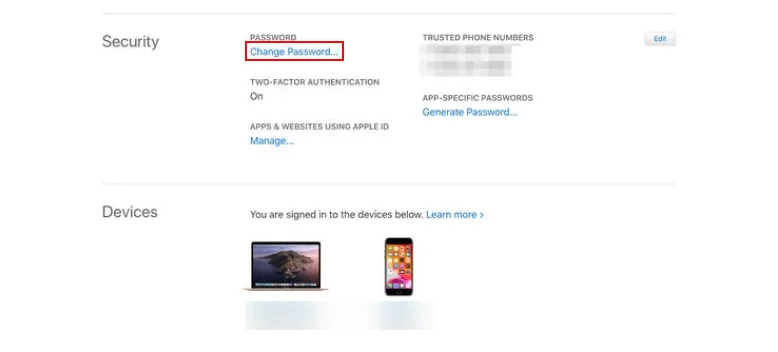
4. Greifen Sie auf Ihr aktuelles Passwort zu, erneuern Sie es, bestätigen Sie Ihr erneuertes Passwort und klicken Sie auf die Schaltfläche Change Password (Passwort ändern).
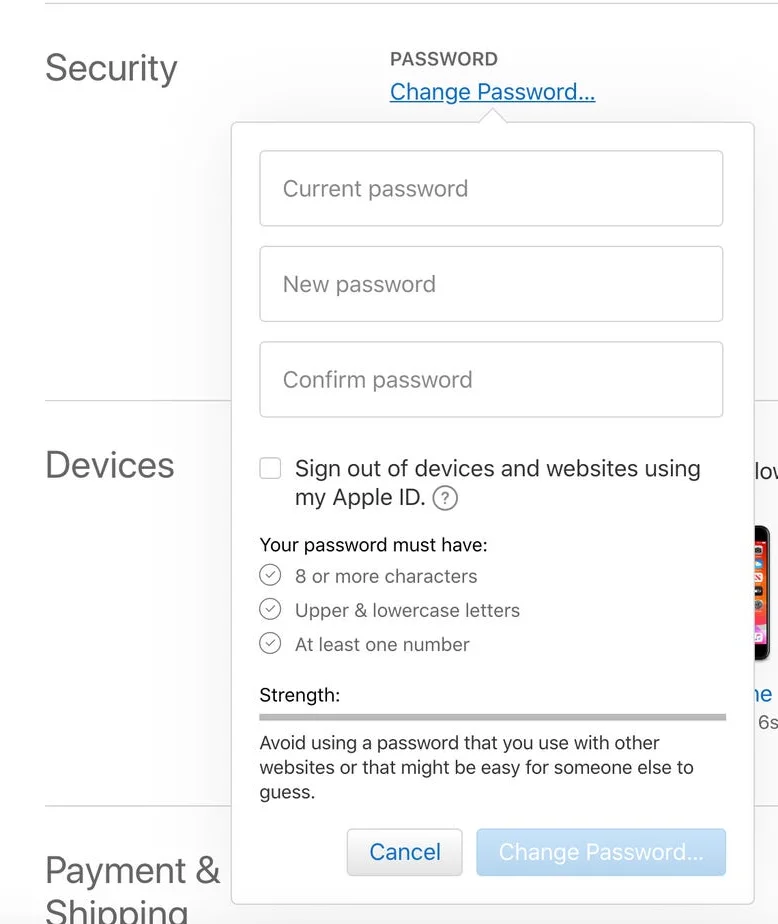
Eine Apple ID verbindet jeden Teil Ihres iPhones. Es ist also ein Hauptbestandteil des iPhone 12. Apple erlaubt Ihnen, mehrere IDs auf dem iPhone hinzuzufügen. Aber denken Sie daran, dass es auf drei pro iPhone beschränkt ist. Wenn Sie sich bei iTunes anmelden, eine App kaufen oder ein iBook kaufen möchten, kommen Sie ohne Apple-ID nicht weiter.
Was passiert, wenn Sie das Apple-ID-Passwort auf dem iPhone 12, iPhone 13, iPhone XS oder iPhone XS Max ändern?
Wenn Sie das ID-Passwort auf dem iPhone 12 und iPhone 13 ändern, bleiben einige Dateien wie Fotos, Kontakte, Kalendererinnerungen und einige andere unverändert. Aber die iBooks, Podcasts und Abonnements, die mit Ihrer alten ID verknüpft sind, können Probleme verursachen, wenn Sie sich entscheiden, sie zu aktualisieren.
Was tun, wenn die Aktualisierung Ihrer Apple ID-Einstellungen nicht funktioniert?
Manchmal haben Sie möglicherweise ein Problem damit, das Passwort auf dem iPhone 12 oder Ihrem neuen iPhone 13 zu ändern, da diese mit den „ID-Einstellungen aktualisieren“ hängen bleiben. Oder stoppt Ihr iOS 15 vielleicht, wenn Sie auf Weiter drücken und Ihr ID-Passwort eingeben? Ihr Gerät kann sich nicht authentifizieren, die Einstellungen und Ihr Bildschirm werden grau?
Nachdem Sie die Installation der Einstellungen auf Ihrem neuen iPhone 12 oder iPhone 13 abgeschlossen haben, werden Sie aufgefordert, sich mit Ihrer Apple-ID anzumelden, um alle Dienste zu nutzen, die mit Ihrem iCloud-Konto verknüpft werden können.
Führen Sie die folgenden Schritte aus, um die ID-Einstellungen zu aktualisieren:
- Drücken Sie am Anfang auf Weiter. Dann wird Ihnen angeboten, Ihr ID-Passwort anzugeben. Drucken Sie es aus und klicken Sie auf Anmelden.
- Danach wird Ihr Apple-ID-Vorschlagsbildschirm grau und friert ein. Die App „Einstellungen“ reagiert nicht mehr.
So korrigieren Sie die Aktualisierung der Apple ID-Einstellungen
Schließen-Einstellungen erzwingen
Jetzt müssen Sie die Einstellungen verlassen und erneut öffnen, um sie freizugeben:
- Wischen Sie nach oben für den App Switcher und wischen Sie auf der Einstellungskarte erneut nach oben, um sie zu schließen.
- Dann sollten Sie die Einstellungen erneut öffnen und auf ID-Einstellungen aktualisieren klicken, die im entsprechenden Teil unter Ihrer Apple-ID erhältlich sind.
- Führen Sie die gleichen Aktionen aus und prüfen Sie, ob es beim zweiten Mal funktioniert.
Verursachen Sie den Neustart des iPhone 13
Wenn die Einstellungen erneut anhalten, geben Sie nicht auf, starten Sie Ihr iPhone 13 erneut. Es wird Sie daran hindern, sich bei Ihrem iCloud-Konto anzumelden.
Sie können Ihr iPhone 13 aus- und wieder einschalten. Es ist der einfachste Weg, Ihr Gerät wieder neu zu starten.
Sie werden verstehen, dass Sie das Problem „Apple ID-Einstellungen aktualisieren“ behoben haben, wenn Sie es nach dem Neustart erneut versuchen, und Ihnen vorgeschlagen wird, nach dem Schritt „ID-Passwort“ den iPhone 13-Passcode einzugeben. Pint es und schließe die Authentifizierung ab.
Passwarden, Ihr hervorragender und zuverlässiger Schutz
Wenn Sie eine zusätzliche Schutzebene für die Apple ID benötigen, sollten Sie die Two-factor Authentication (Zwei-Faktor-Authentifizierung) von Passwarden verwenden. Sie werden keinen besseren Ort zum Speichern Ihrer Passwörter und anderer sensibler Daten finden als Passwarden, und Sie müssen sich nicht daran erinnern, wie Sie Ihr Apple-ID-Passwort erneut ändern. Die Hauptidee dabei ist, Benutzern zwei verschiedene Authentifizierungsfaktoren zur Verfügung zu stellen, mit dem Ziel, sich selbst zu bestätigen. Außerdem verwendet Passwarden nur hochmoderne, zuverlässige und bewährte Sicherheitsalgorithmen. Niemand wird auf Ihre wertvollen Daten zugreifen. Sie können von überall auf der Welt auf Ihre Passwarden-Daten zugreifen.
Passwarden realisiert auch client-side encryption (Kundenseitige Verschlüsselung). Alle Verschlüsselungsalgorithmen werden am Ende des Benutzergeräts ausgeführt. Passwarden funktioniert auf gängigen Betriebssystemen wie iOS, macOS, Android und Windows. Sowohl mobile Anwendungen als auch der Desktop basieren auf den leistungsstarken und bewährten OpenSSL-Bibliotheken, die die beste Leistung und den besten Schutz bieten.
Genießen Sie Ihre Online-Aktivität mit Passwarden
Verschwende nicht deine Zeit. Richten Sie es ein und verwenden Sie es.